Canvas helps with step organization.
We've learned that to move the workspace, click and drag the workspace. For selecting multiple steps, it's a bit similar. Hold the Shift key then click and drag to cover the steps you would like to select:
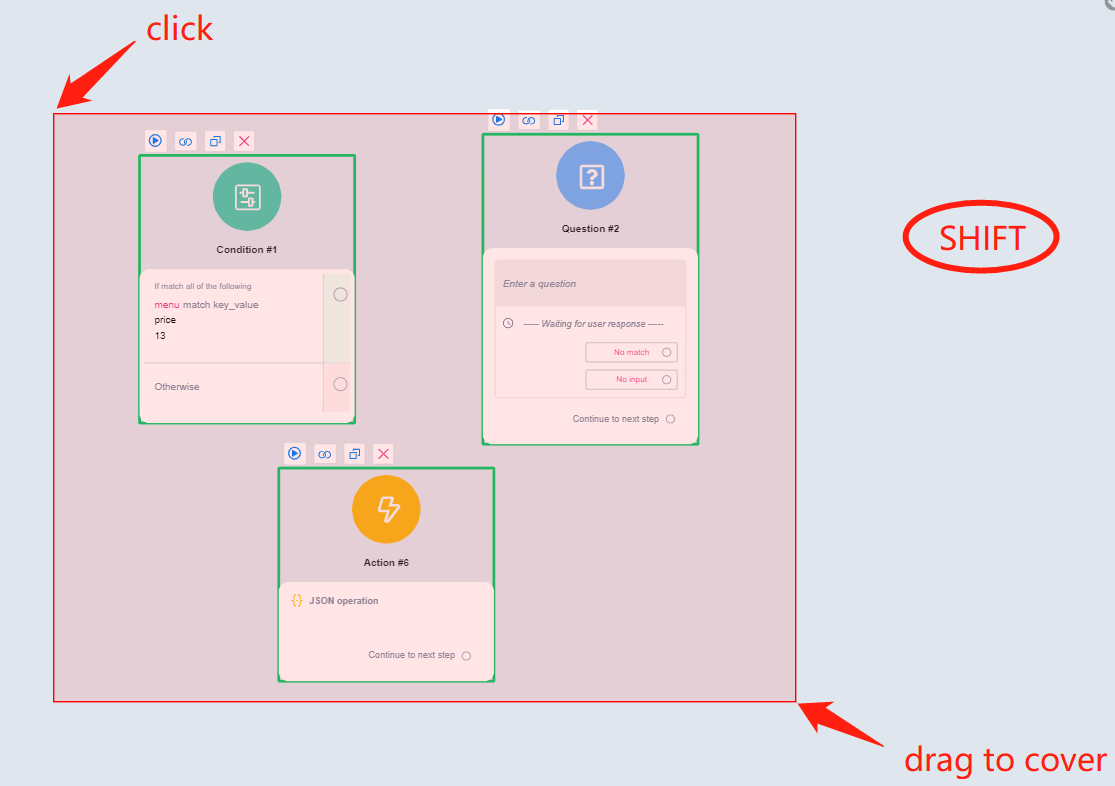
Alternatively, ctrl + click them one by one:
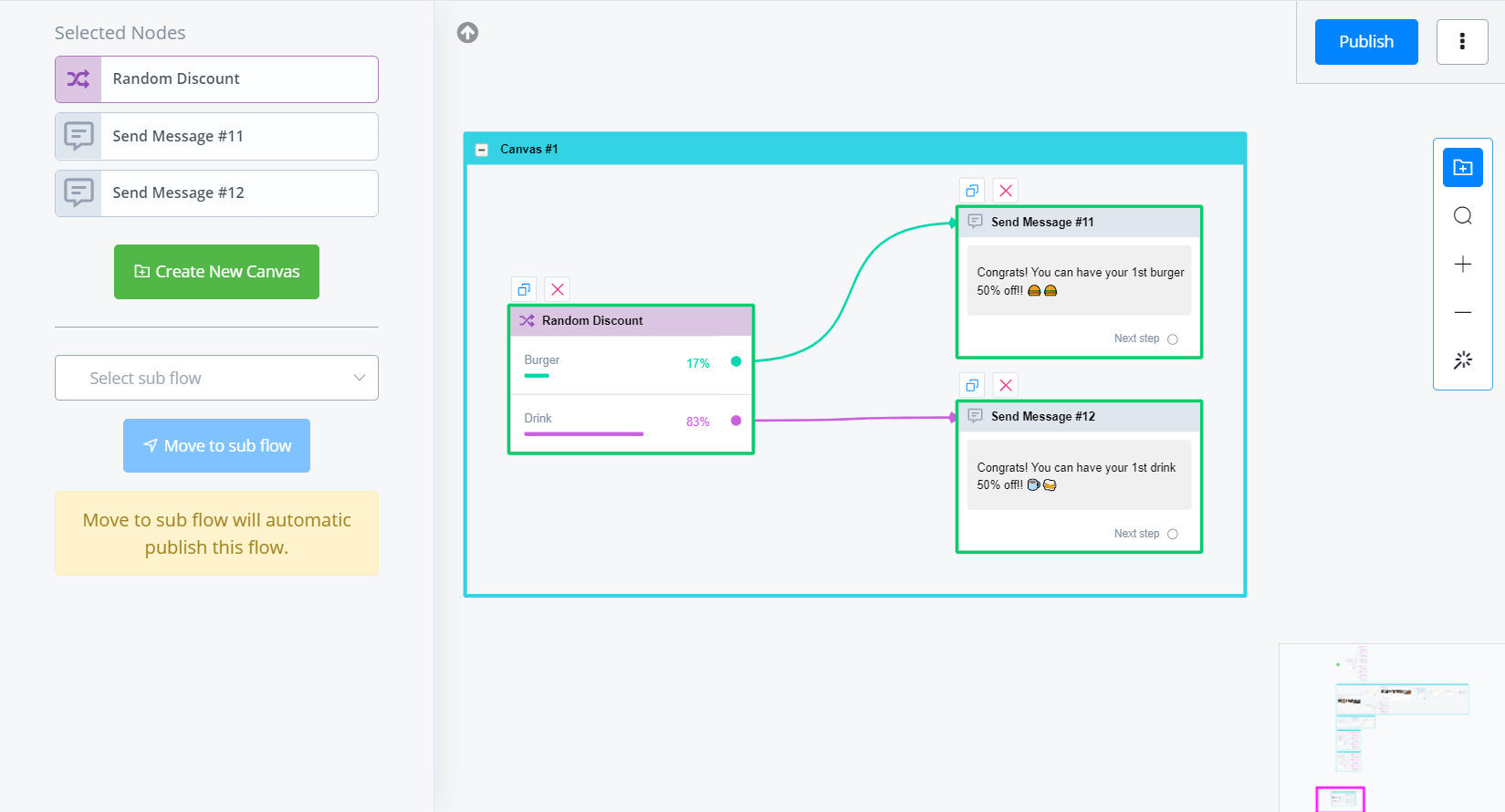
TIP: If the edit panel didn't show, ctrl + click one of the green steps twice to de-select it and re-select it again. The panel should show.
After selecting multiple steps, click "Create New Canvas" to organize these steps in a canvas box.
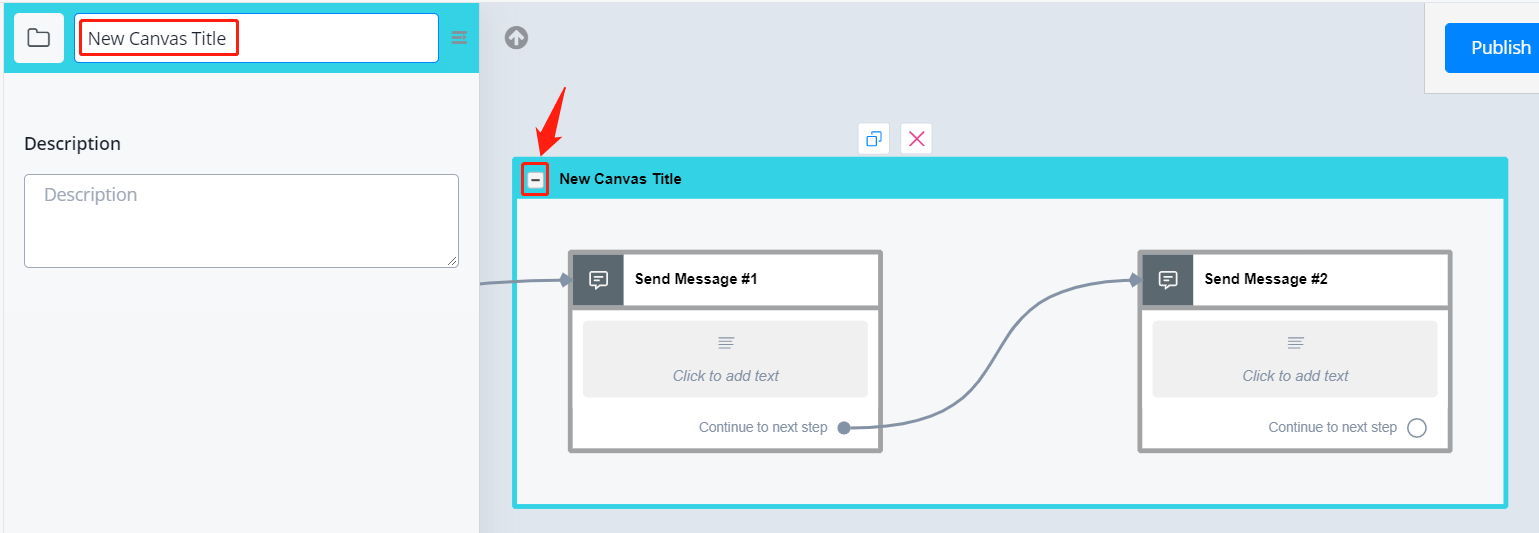
Click the title of the canvas to edit canvas's title or add a description. Minimize the canvas by clicking the "-" button on the left side of the canvas title.
Note: You will need to select at least 2 steps to create a canvas or move them to other sub flows. So if you have only 1 step to move or put in a canvas, try adding a temporary step to help and discard it after that.
Finally, to add and remove steps from an existing canvas, simply select a step or multiple steps, then drag them into or out of the canvas:
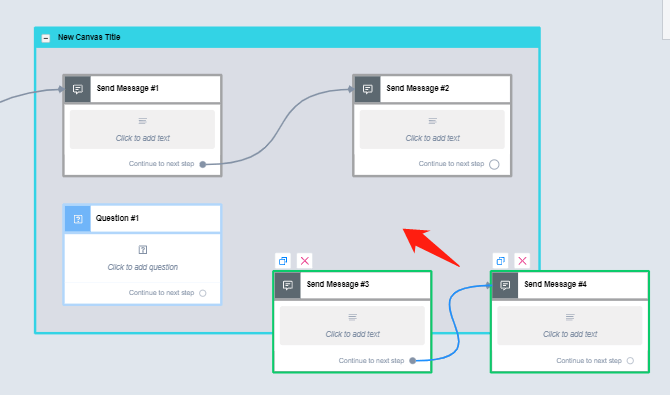
When you move steps into the canvas, the background color of the canvas changes, release steps when it turns grey from white.


