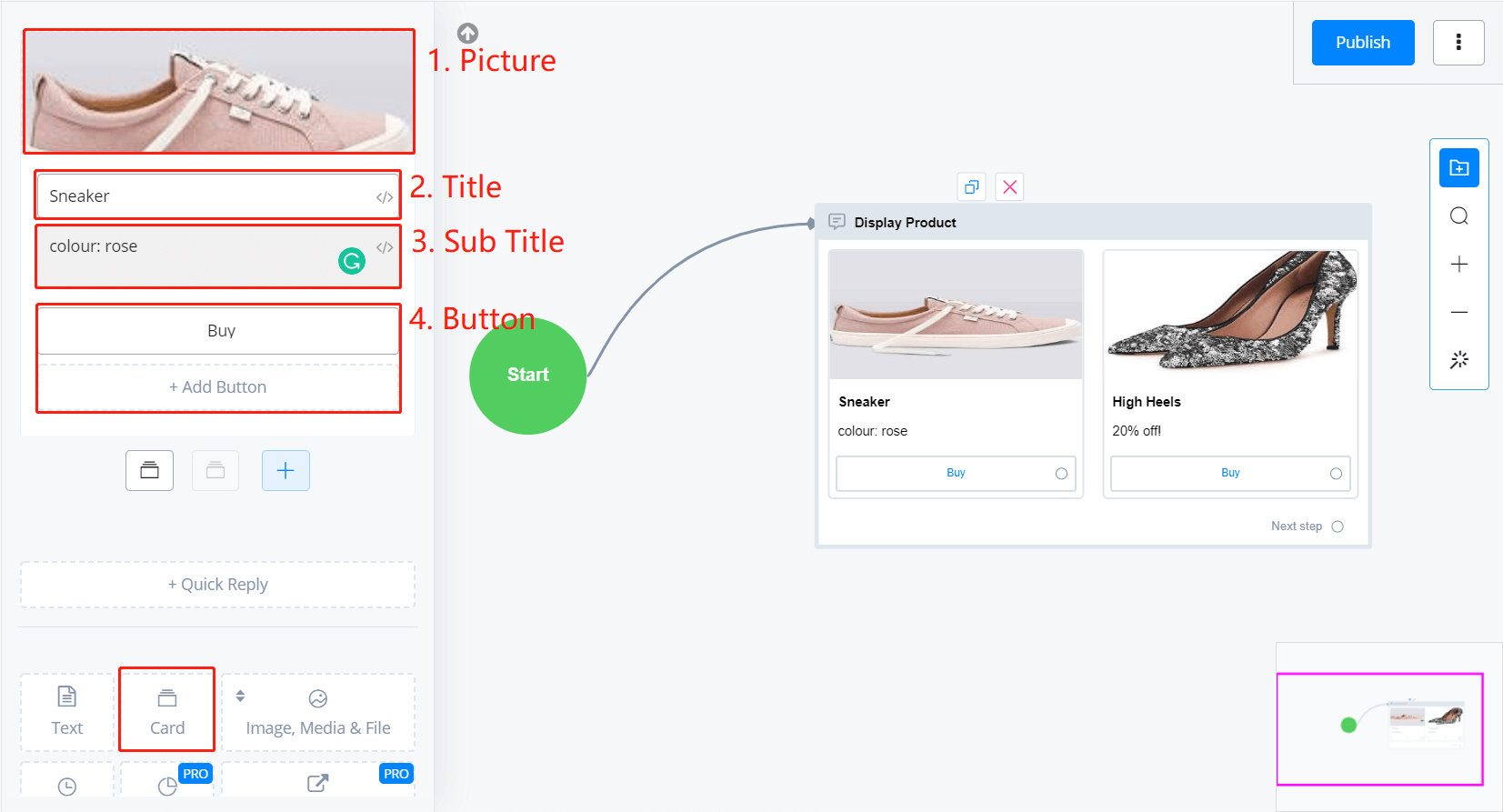After creating your first flow, open it, click "Edit Flow", have your bot side by side and here we go! 😆
Let's take Facebook as an example. Other flows share similar processes where the main difference is message type.
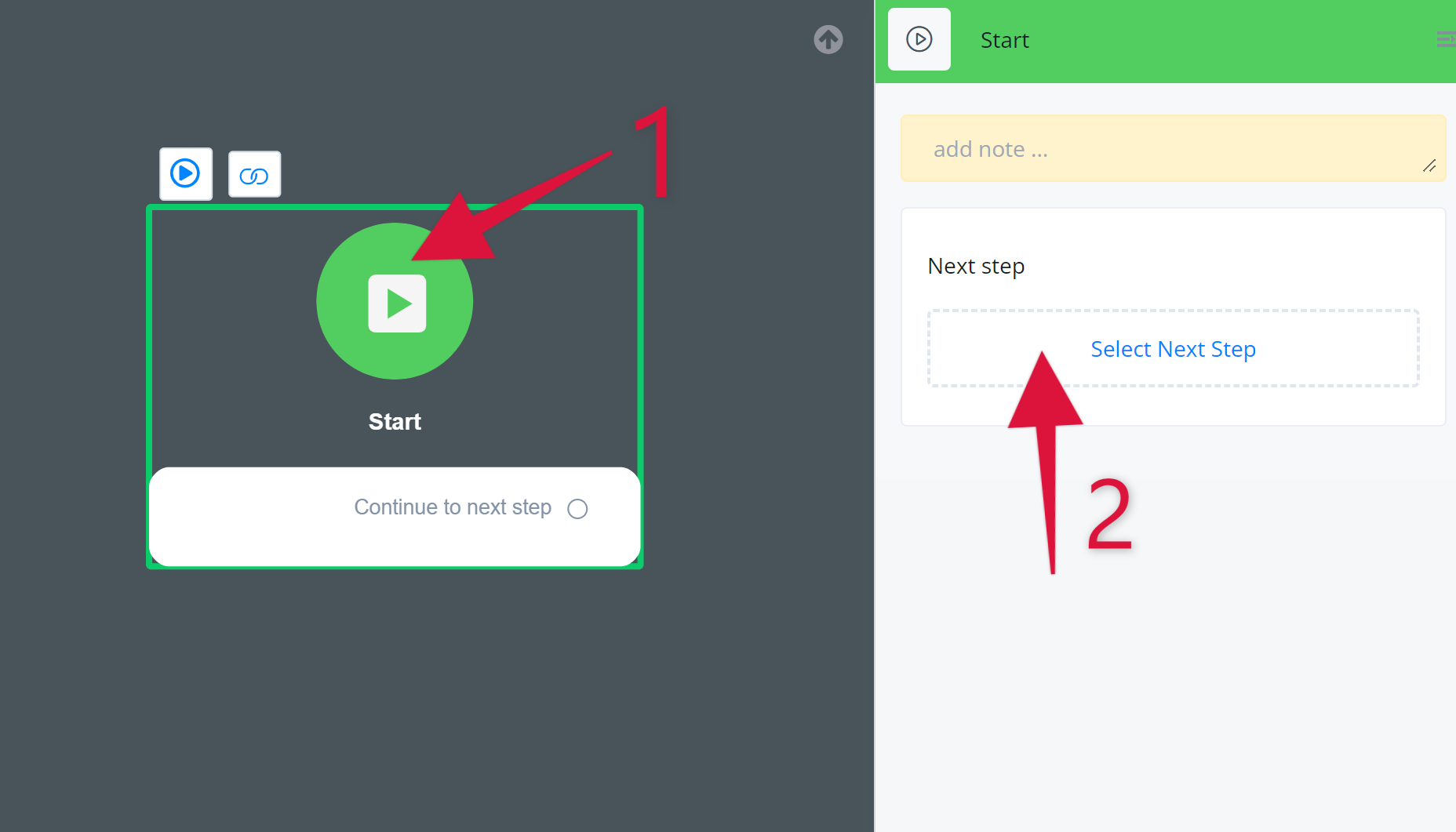
A few simple steps to send out your first message:
- click the green start point
- in the edit panel, "Select Next Step"
- choose "Send Message" step
- click the "Send Message" step
- click text type message
- enter your message
- "Publish"
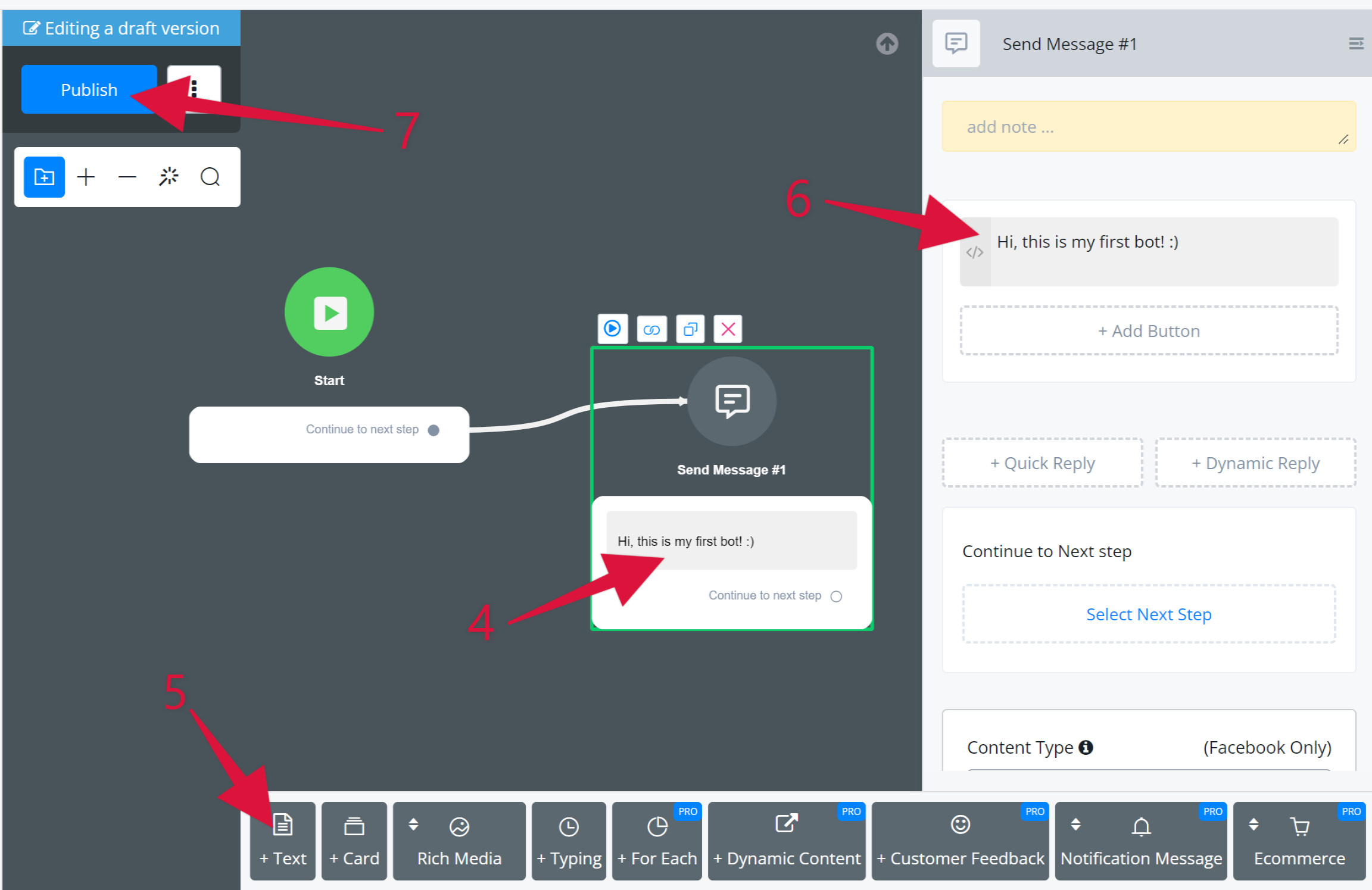
That's it! Let's test!
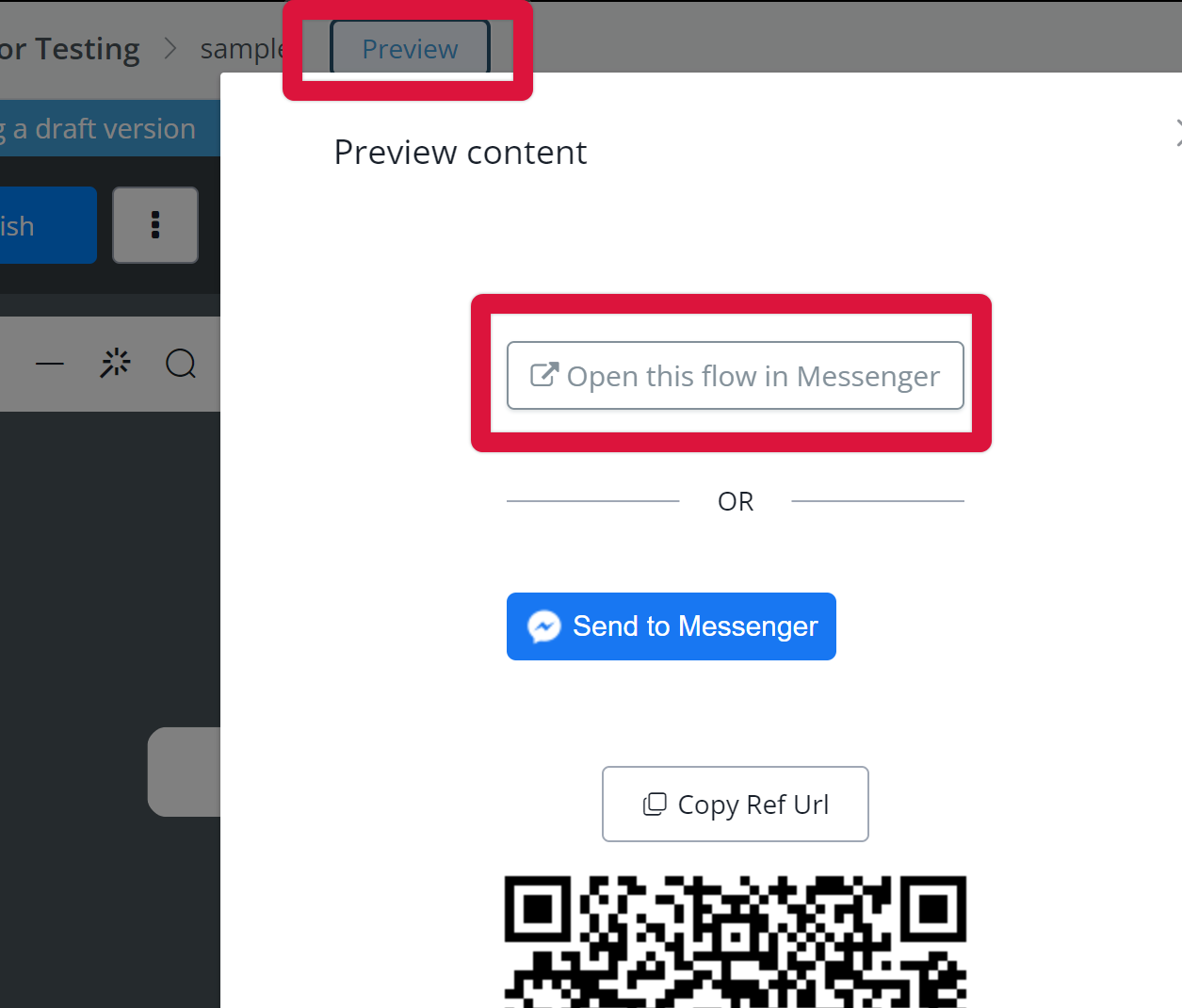
Click "Preview" from the navigation bar and "Open the flow in Messenger". Click "Get Started" if it's the fist time you talk to the bot.
Preview Feature
Please note that "Preview" feature is not supported in all channels. Channels support "Preview": Facebook, Telegram, WhatsApp, Line and Viber. For channels without Preview, search "talk to bot" in the documentation for guidance.
Congrats! Your bot is working now. 🤖🤖
Let me show you some more details about Send Message step. These are the message type in common for all/some of the Channels. Check by type below
Send Text / Variable
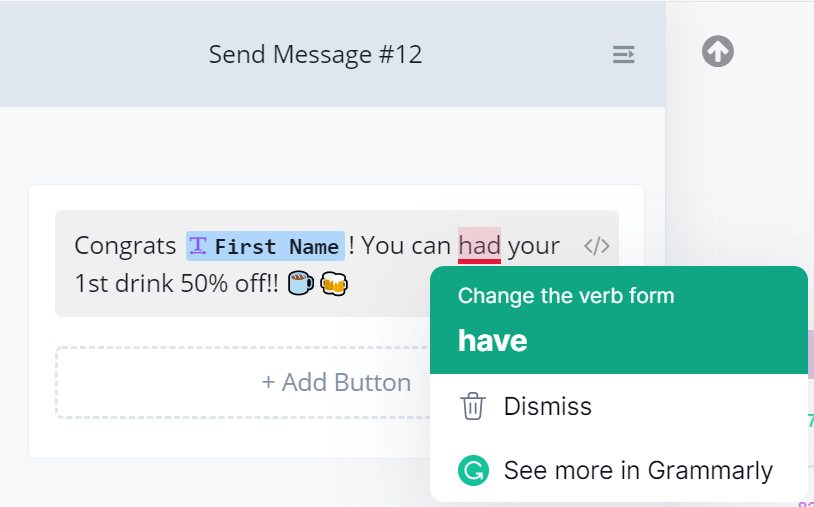
LetsChat has integrated with Grammarly to help you get your expression perfect.
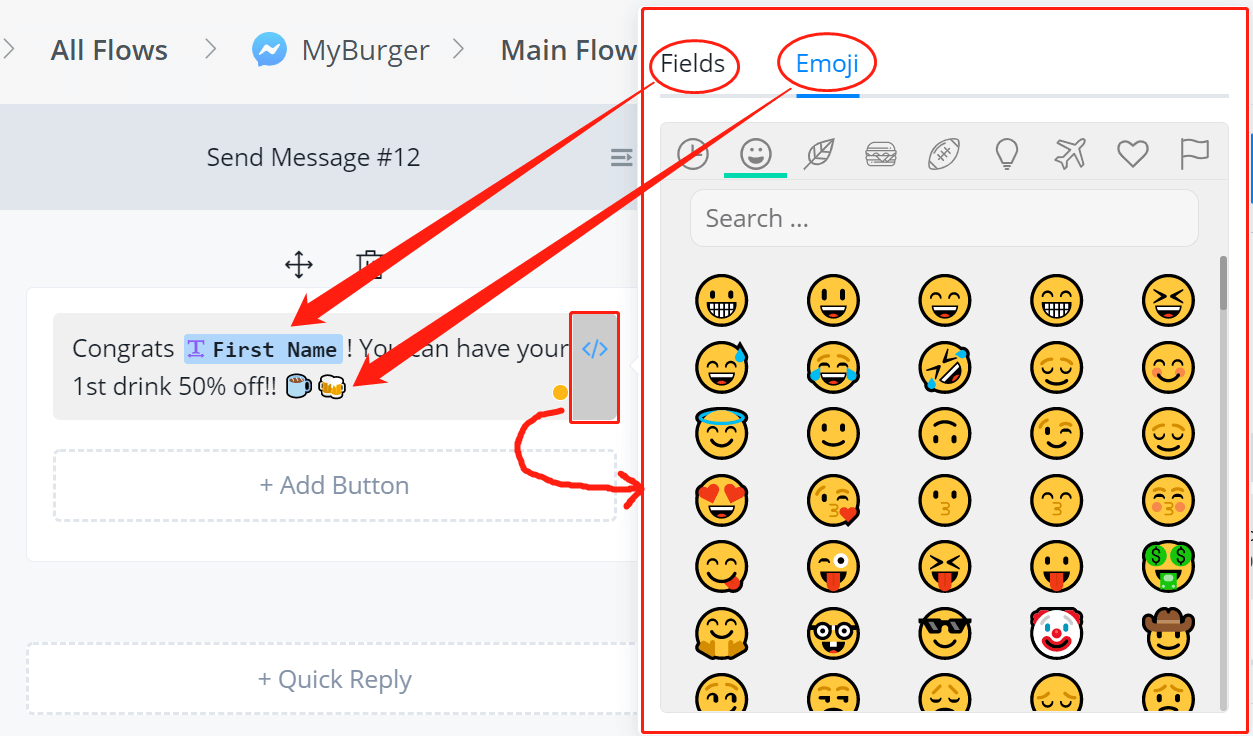
Insert Custom Field Value and Emoji
Wherever you see "</>", you can insert emojis or variable values to the text.
Or simply type "{{" to call the field list:
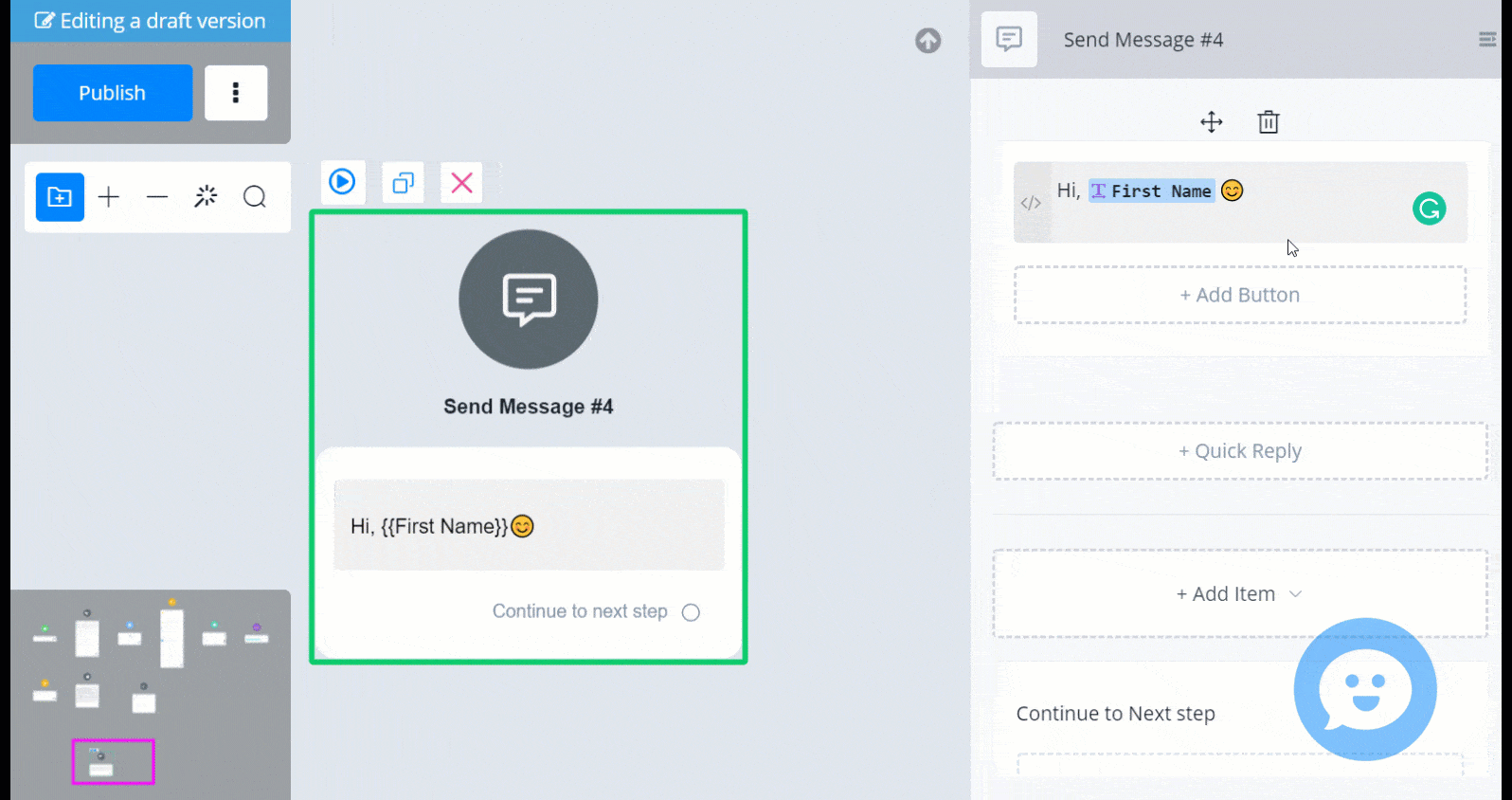
Send Image / Audio / Video / File
There are 4 ways in total:
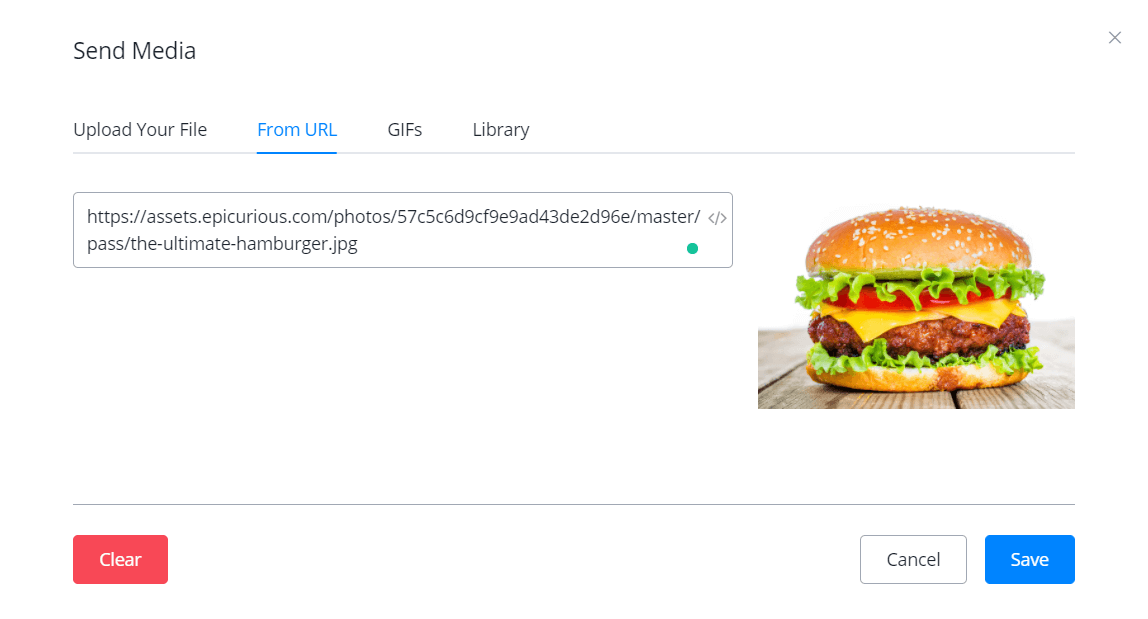
- upload from your computer (size limited)
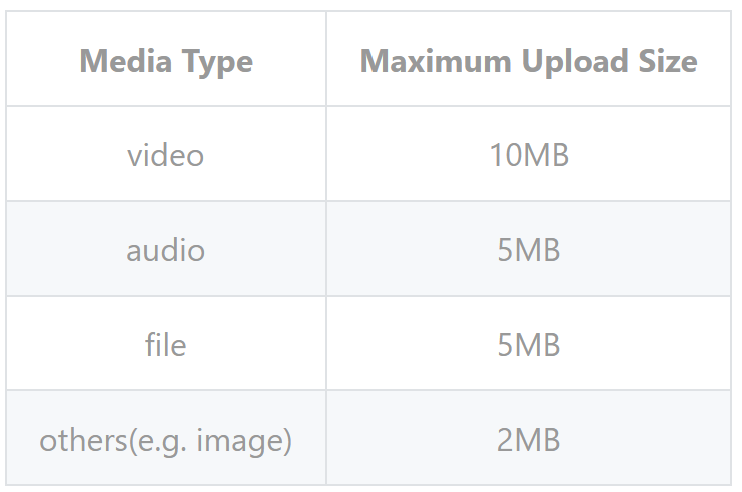
- from an URL link (RECOMMENDED)
You can search pictures online and copy their direct URL links. But this direct link might change. Alternatively, you can upload photos to your server or other third-party photo storages like imgur.com, then get your direct URL links from that. Direct URL link means the link is pointing to a specific photo, not a website, ending with .jpg or .png, etc. Take the link in the above picture for an example.
- search from GIFs gallery
LetsChat provides you with a GIFs gallery, you can search what you need here.
- from Library
Library is the place you can see all the photos, GIFs, audios and videos you have uploaded before. So that you don't need to re-upload the same media, just find them in your library.
Send Card
Card is used to display a serious of information nicely like product information. There are 4 factors in a card, picture, title, subtitle and button.
TIP: Please note that to show a card, you must have a title and at least one other factor, picture, subtitle or button.
Send "For Each"
This message type is also showing cards but in a more automatic way. With "For Each", you don't need to type in each card yourself. It automatically displays all items in a JSON variable. Check Action Step - JSON Operation if you have no idea about what is JSON variable.
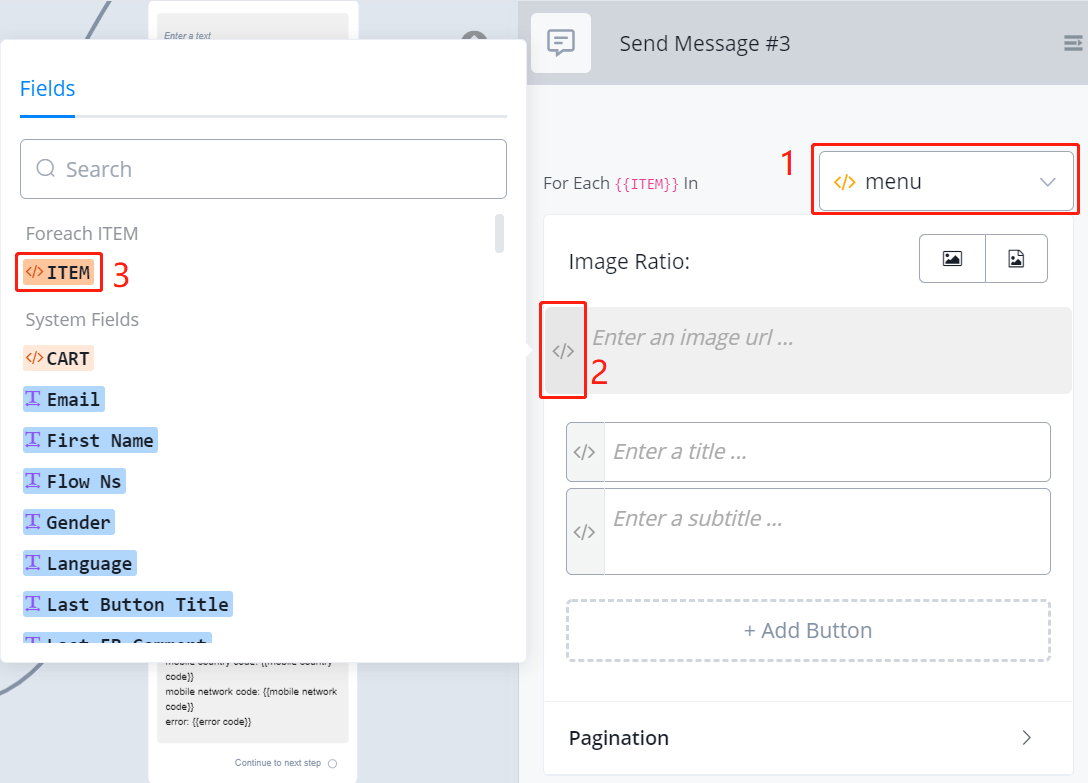
- choose a JSON variable first
- click "</>" or type "{{" in the text box
- choose "ITEM" to get a sample item from the JSON variable
Value in the JSON variable:
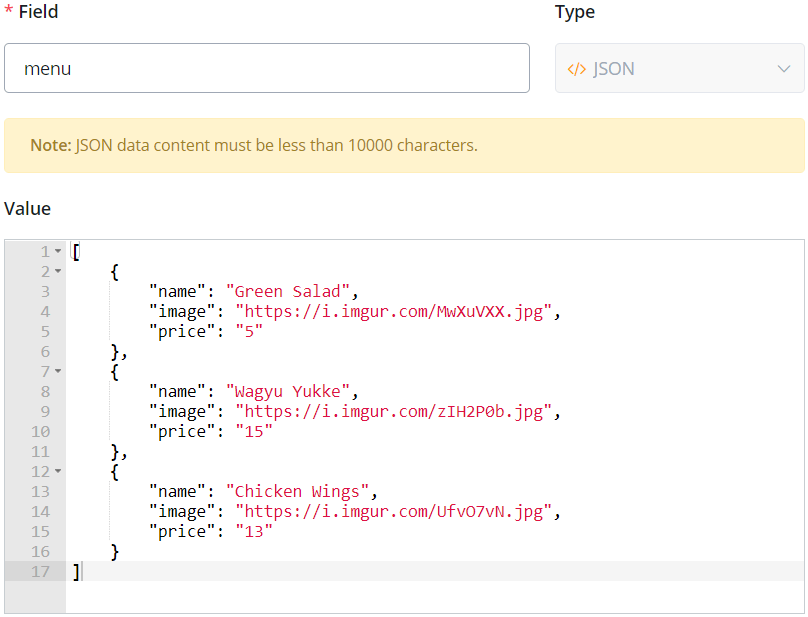
Value in "ITEM":
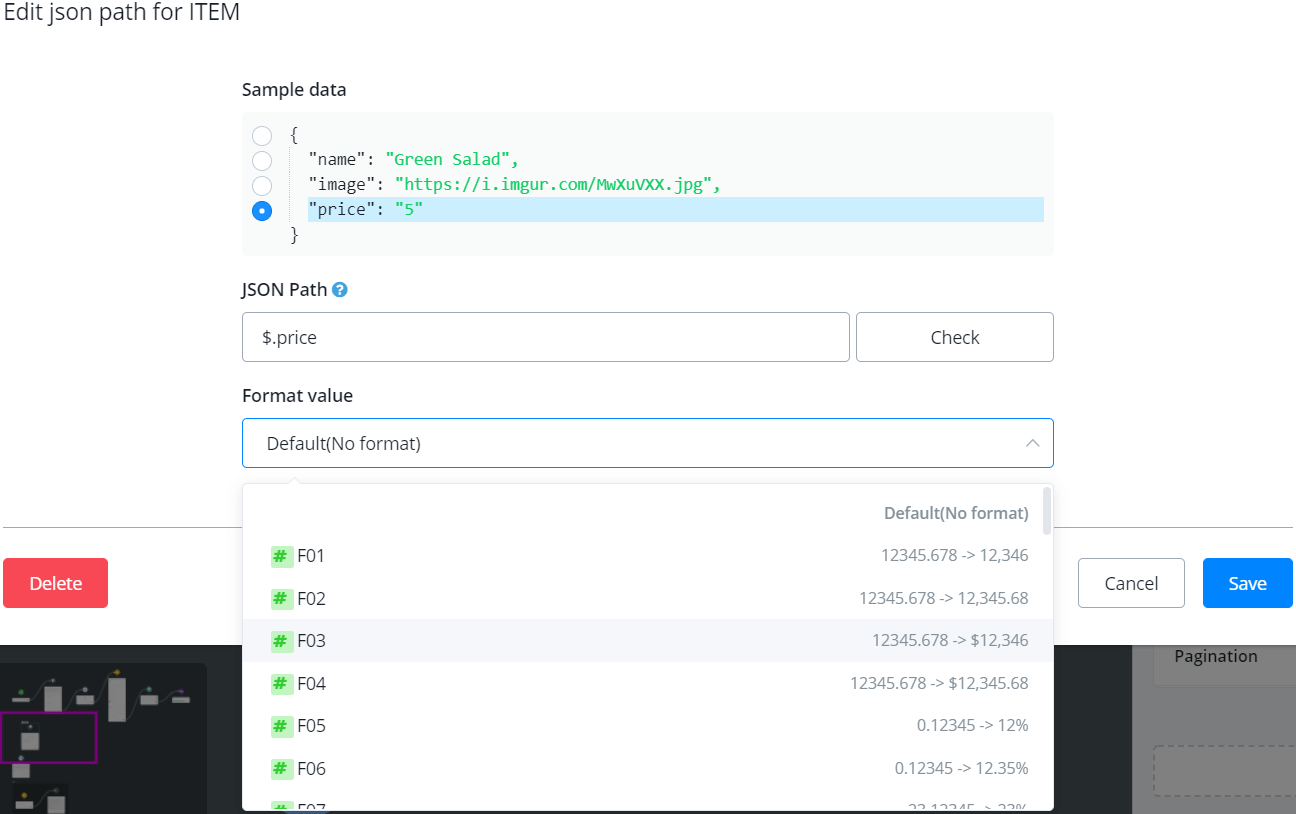
The "Sample data" is to quickly fill in the "JSON Path" field. For example, as shown in the picture, click the "price" row, and "$.price" appears in the "JSON Path" itself. This means that, we are displaying the price of each item here. If there is no sample data prompted, you can fill in the path yourself by typing "$.", which refers to each item in the JSON variable, followed by the key of a value.
Value Format
Moreover, for numbers like percentage and price, for date value and time value, LetsChat has different formats listed for you. For example, in the above picture, the price value is "5" and after choosing a "F03" format, the bot will display it as "$5". While the value in the variable is still the number "5" so that you are able to use it in math calculation or condition comparison without malfunction.
Hidden Keys
Great! Now you see how to use the "For Each". Apart from the keys in the JSON variable, there are 3 hidden key you might need:
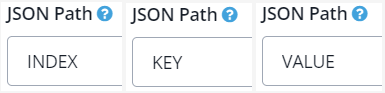
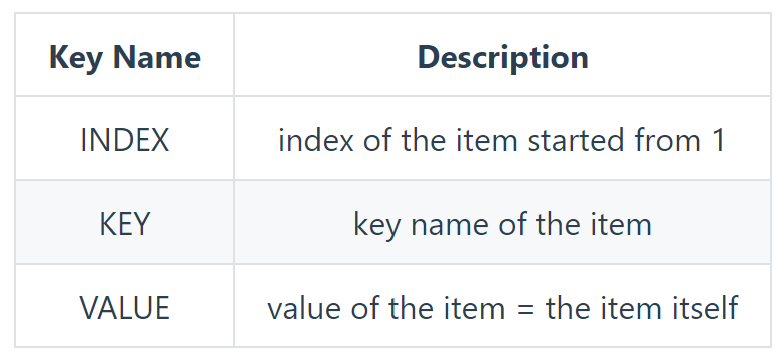
INDEX Example
When you have a JSON with a list of JSONs in it, use INDEX for checking the sequence number of an item. Let's add an index number before the item name:
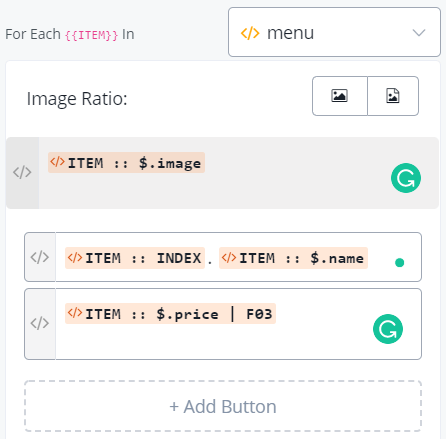
Testing result:
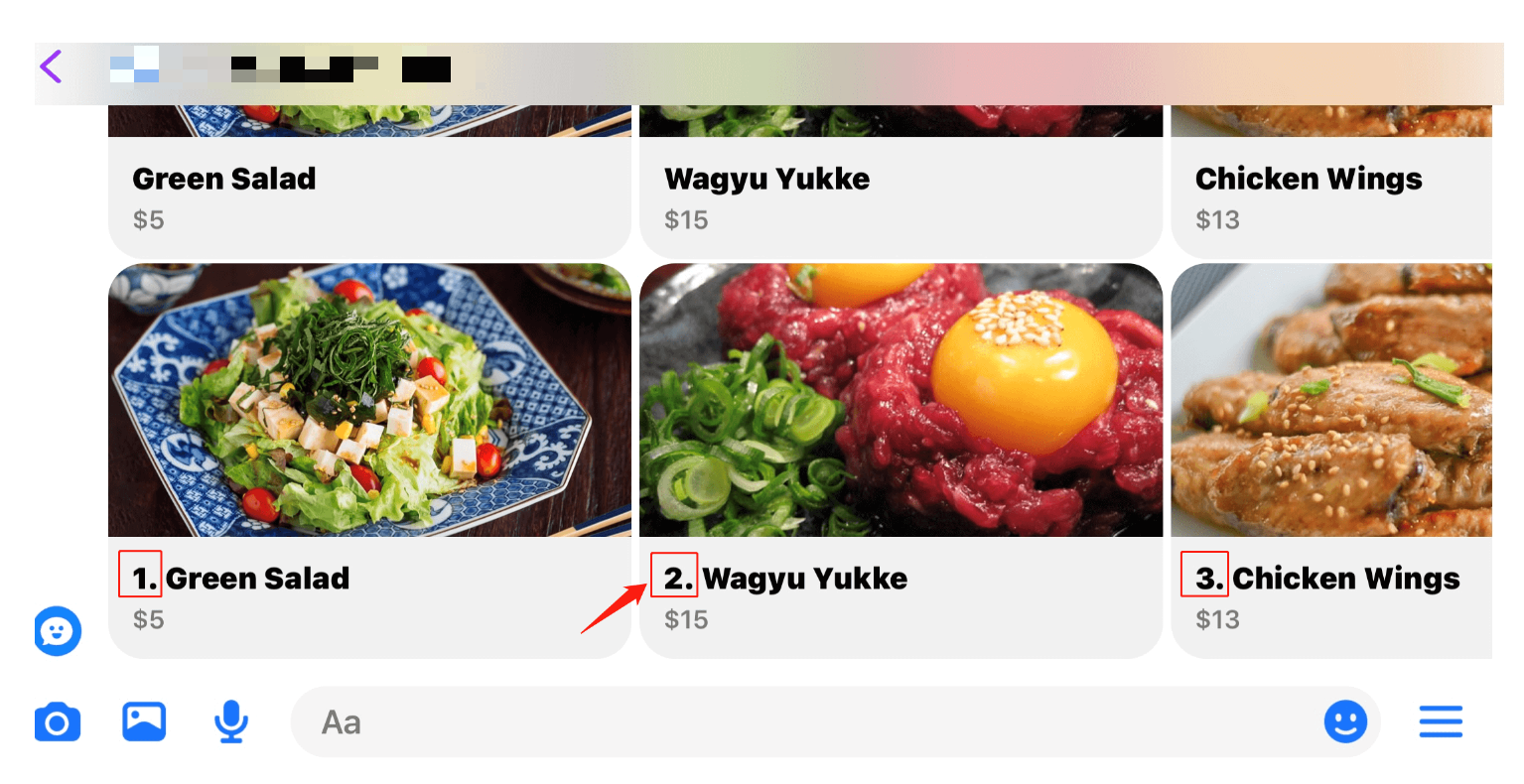
KEY/VALUE Example
When you have a JSON as shown in the following picture instead of a JSON holding a list of JSONs,
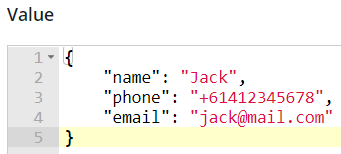
These are what you will get by using the three keys:
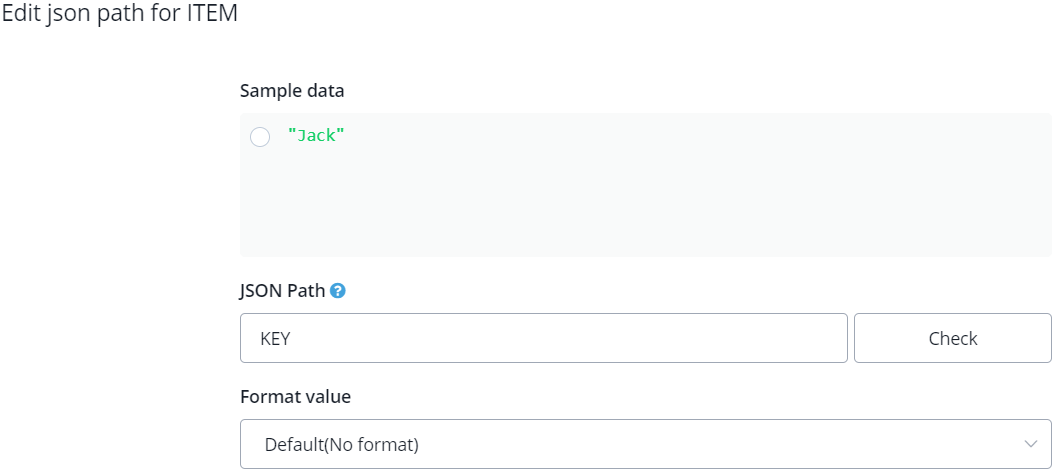
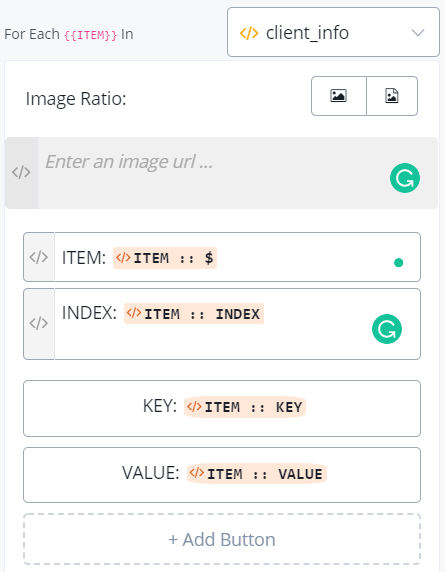
Testing result:
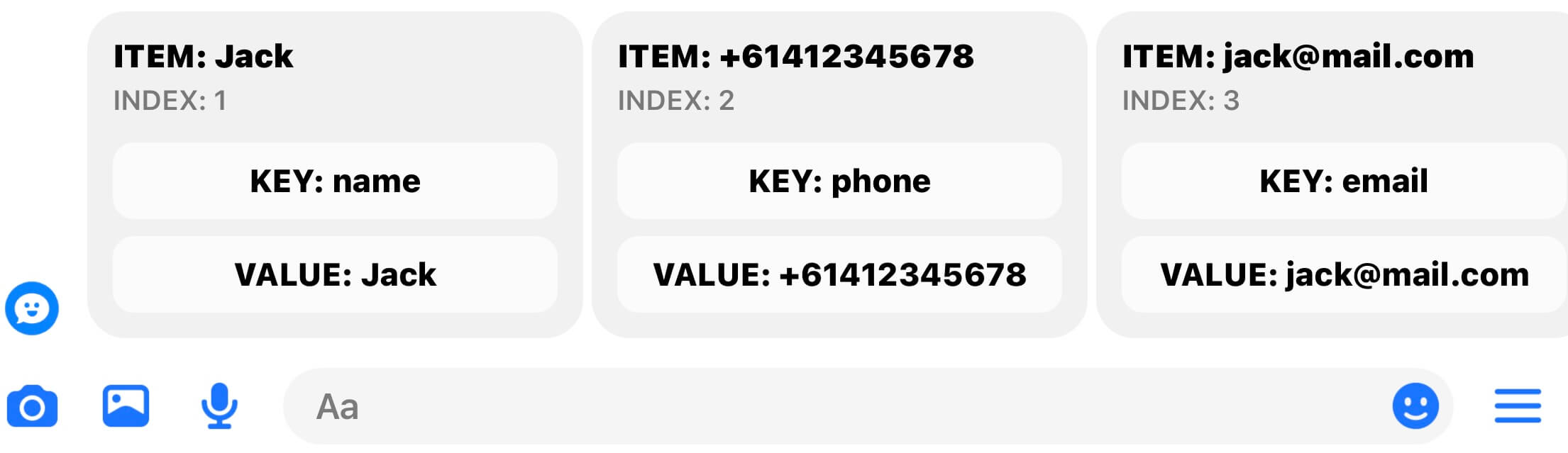
Send SELECT after "For Each"
When you add a button to your "For Each", the button is going to show with every card. Usually, you might want to put a "Buy" or "Select" button here in the case that you are listing some products or options.
How does the the bot know that which card did the user select?
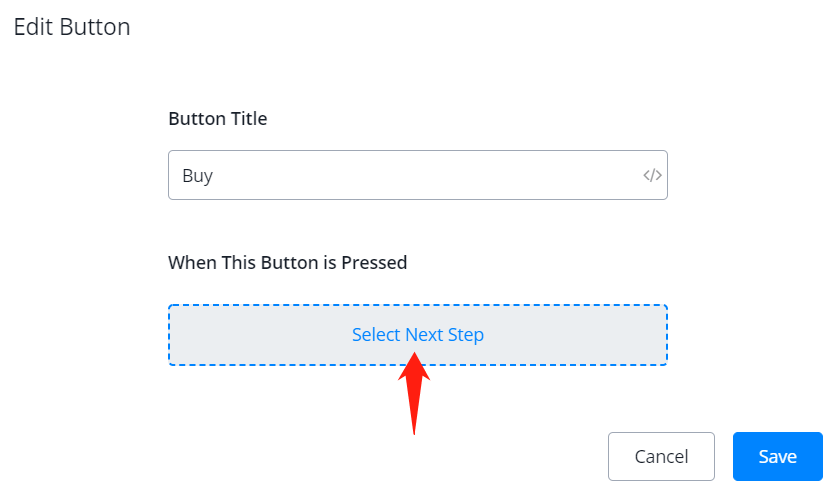
When you select next step for the button, choose "Select":
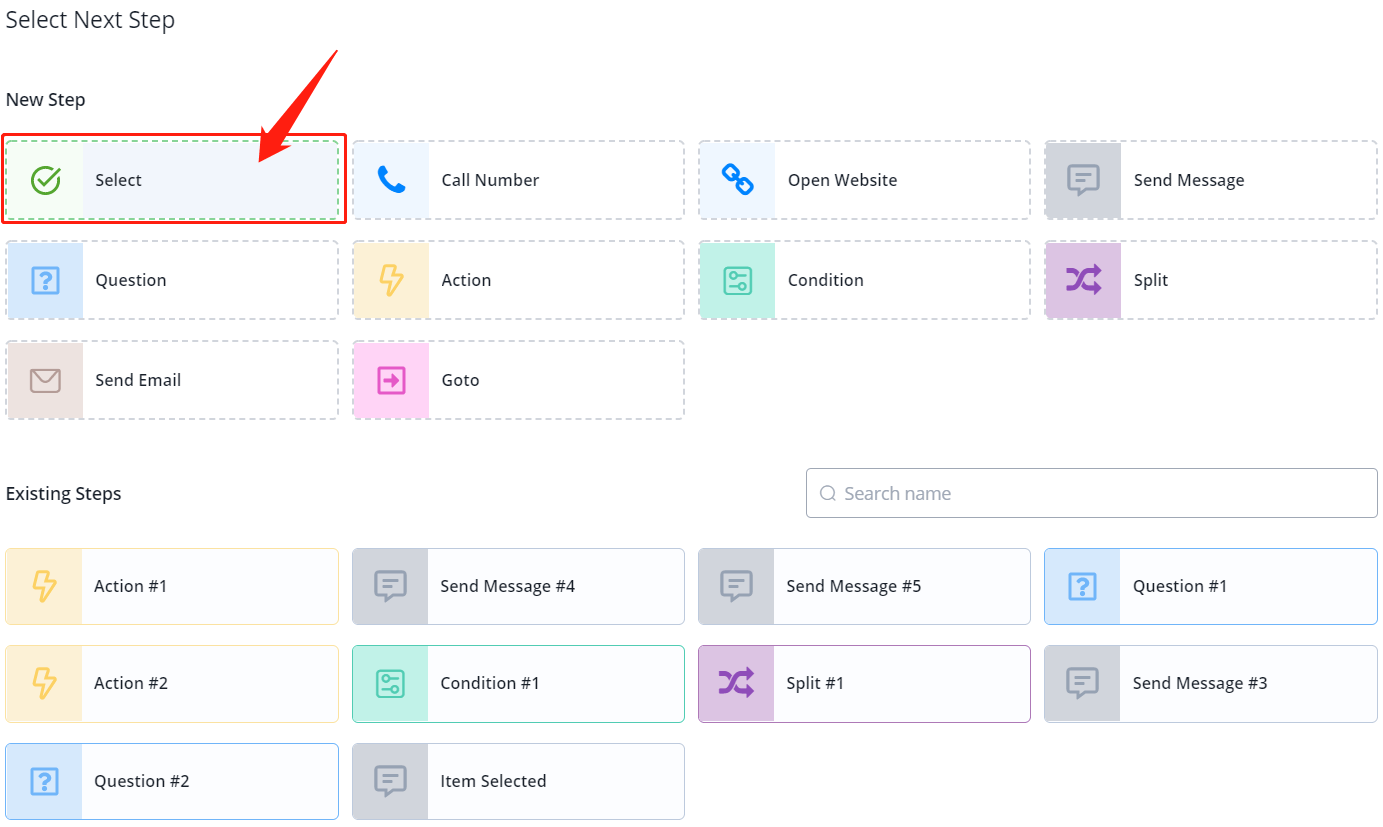
Then select a next step as you usually do, like a Send Message Step to show the selected item or Action Step to deal with the data. You can then access the selected item in "SELECT":
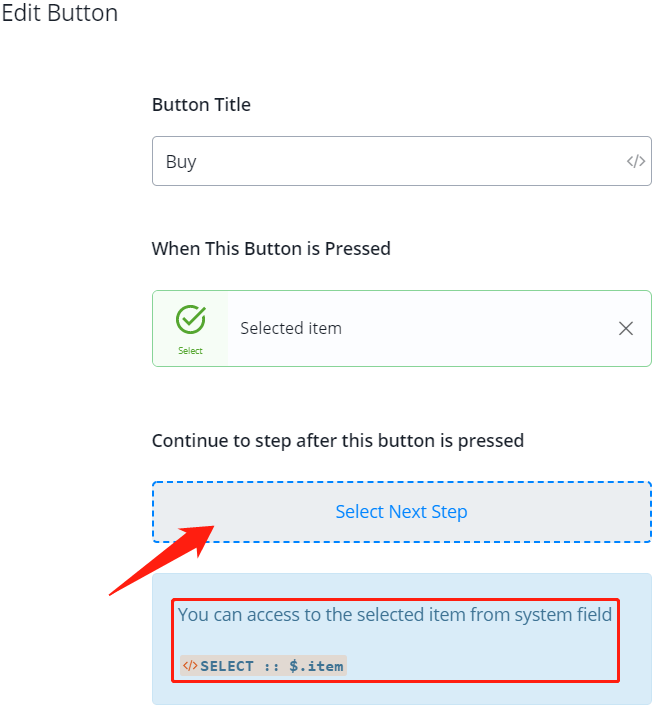
For example, let's add a Send Message step, find the system field "SELECT":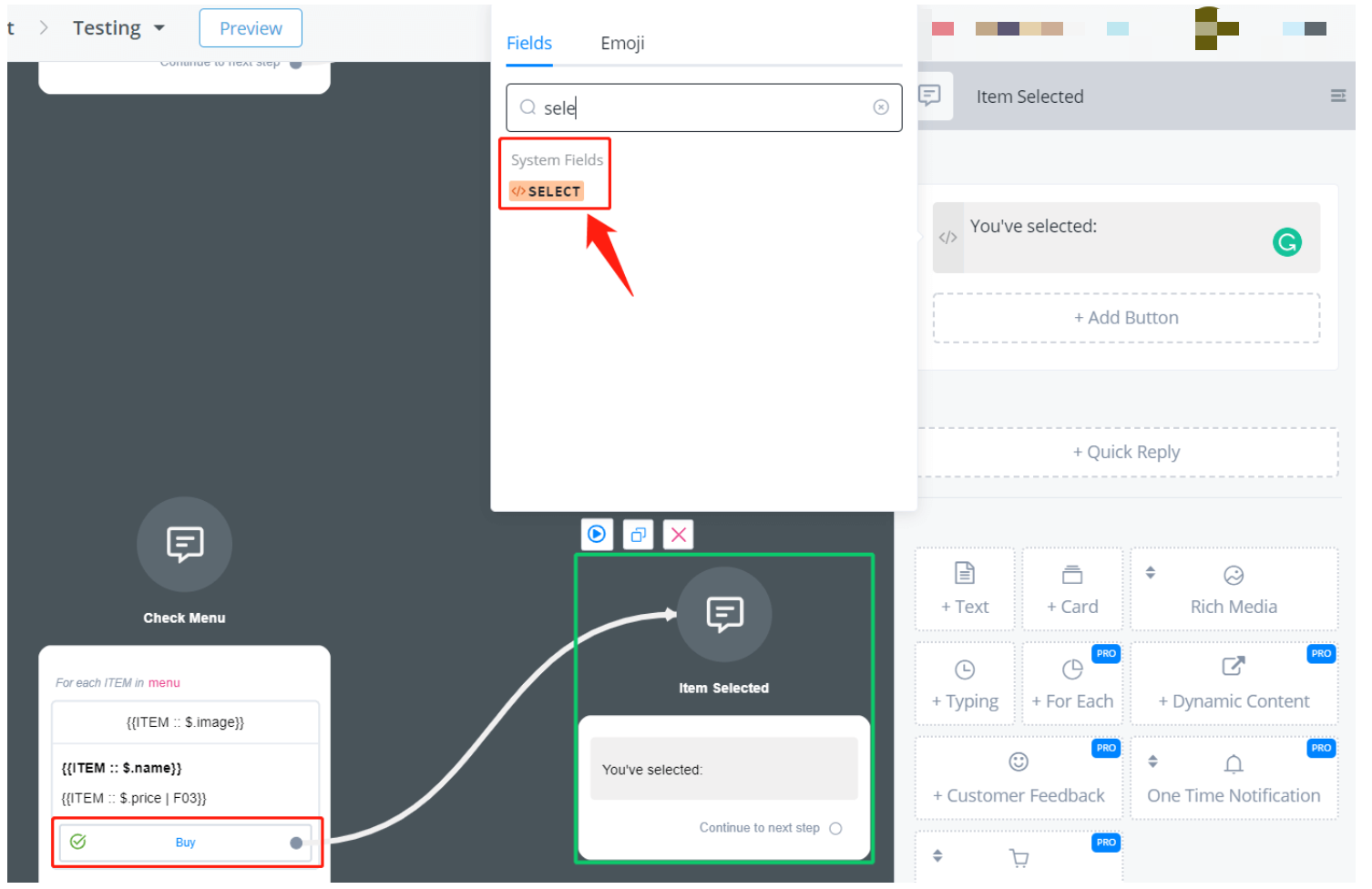
- click the row "item" to get the path "$.item" or type in the path directly
- in the JSON path, add key name if needed. In this case, let's show the name of the selected item. So add ".name" after the path.
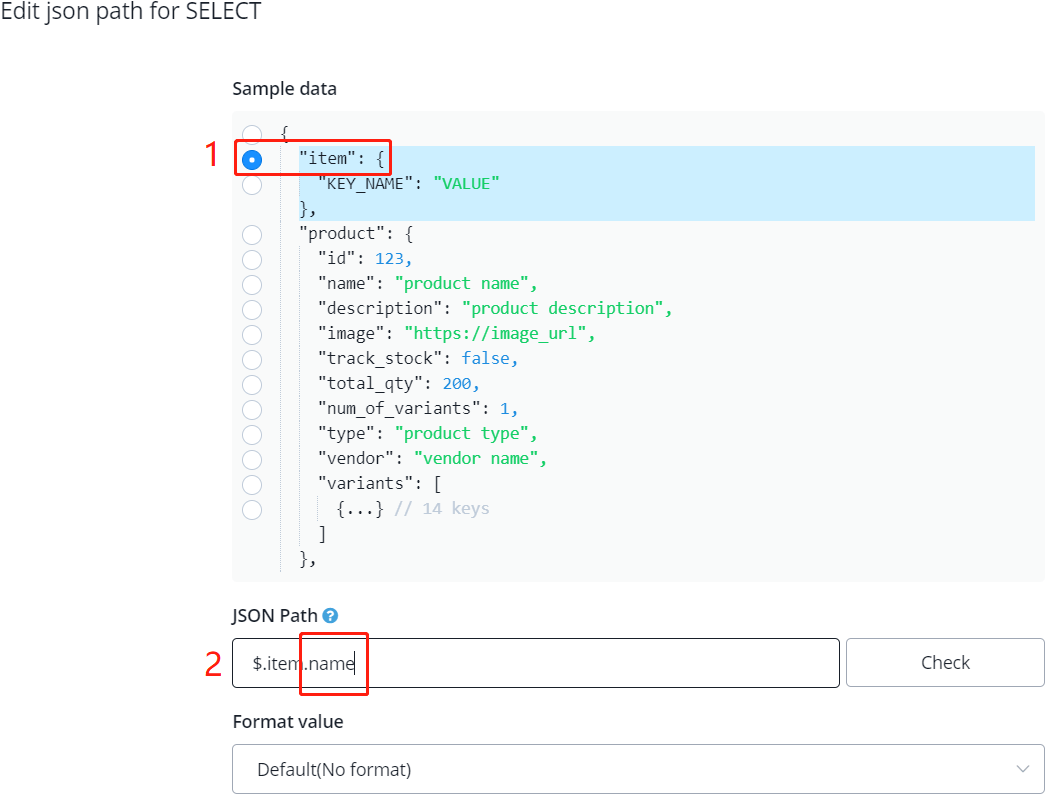
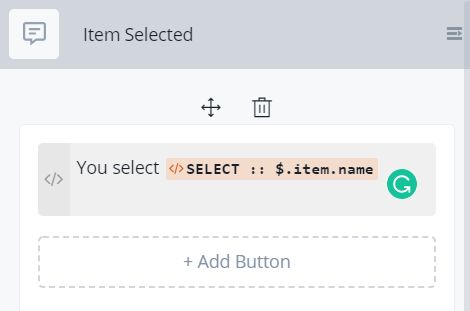
You will see this when you test it:

Send Dynamic Content
Dynamic Content helps you send out an API request, to your server or a third-party server, in order to get a response to display. The server can reply differently each time. In this way, your bot is able to display dynamic content to your users.
This feature is practical when your bot logic is complex and rely heavily on other servers. For example, you have your own AI algorithm to analyze users' questions and calculate corresponding response on your server, in this case, you can send the question in the API request. And the server can generate a response based on the question. Finally, the server send the response back to LetsChat to display to your users.
A response message can contain several messages, buttons and quick replies with actions. You can even apply simple actions like add tag directly in the response JSON.
- Check Action Step - External Request for how to send an API request,
- and Response Format for message formatting guidance.
Send Location
To send a location, search it on a map, then right-click it to copy its latitude and longitude values:
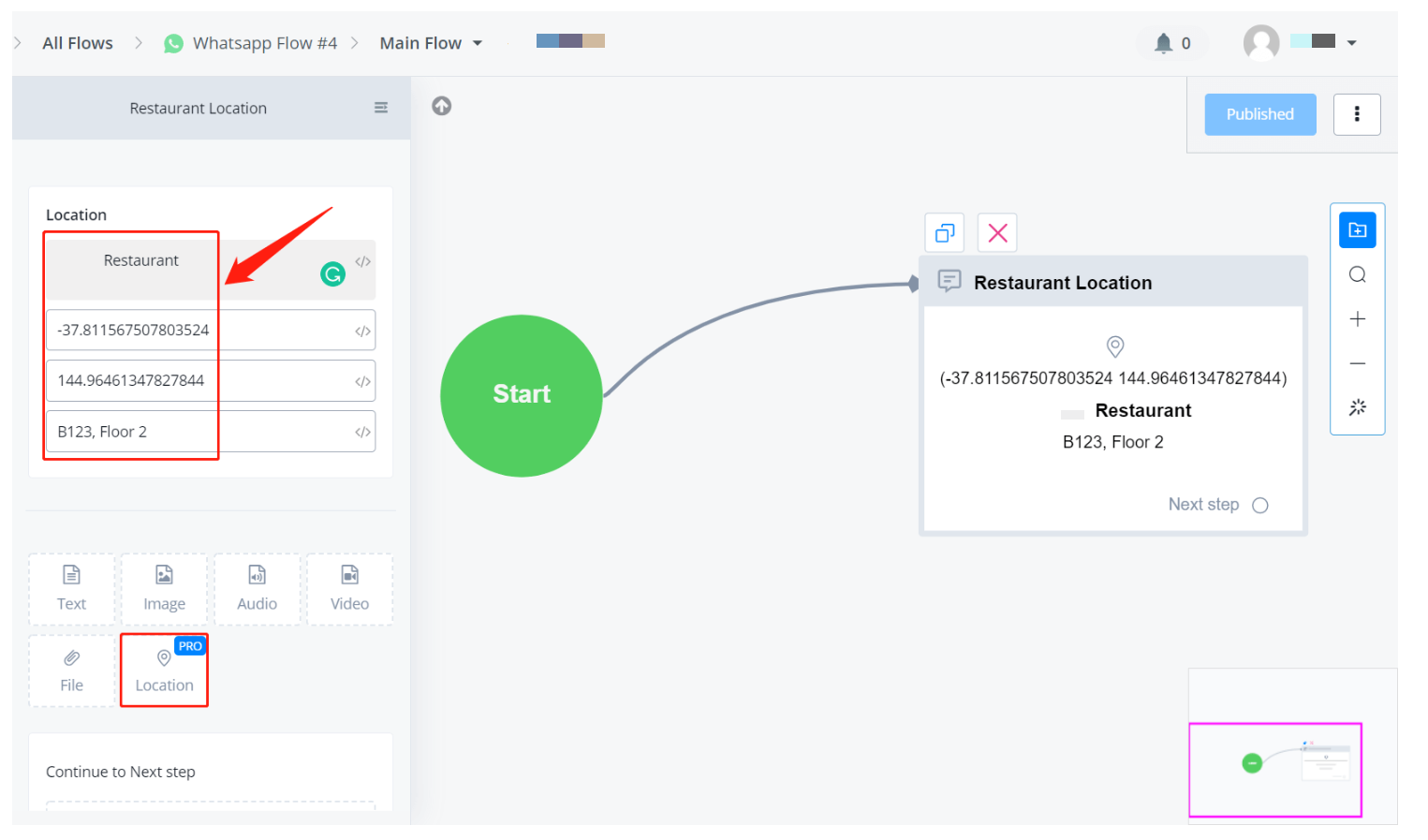
Enter your location name, paste the data and add a label if needed. A label gives additional information like floor or room number.
Facebook - Send Message
Facebook allows the bot to send texts with 3 buttons and 10 quick replies at most.
Send Text with Button & Quick Reply
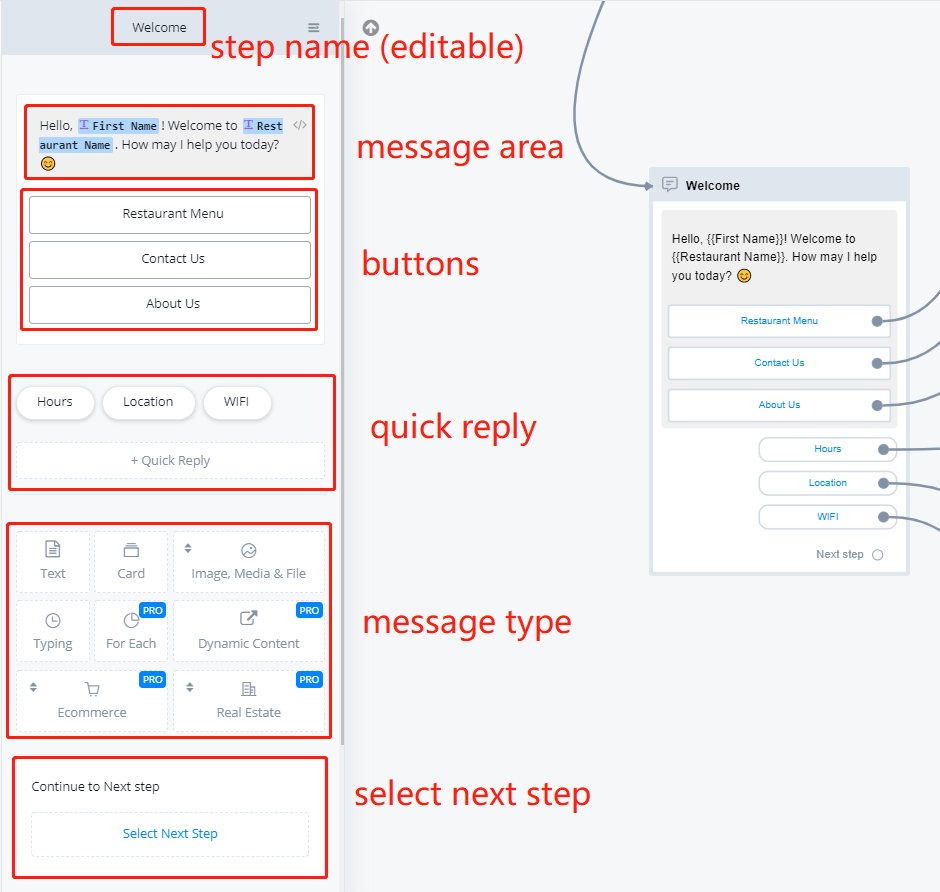
The difference between button and quick reply on Facebook Messenger:
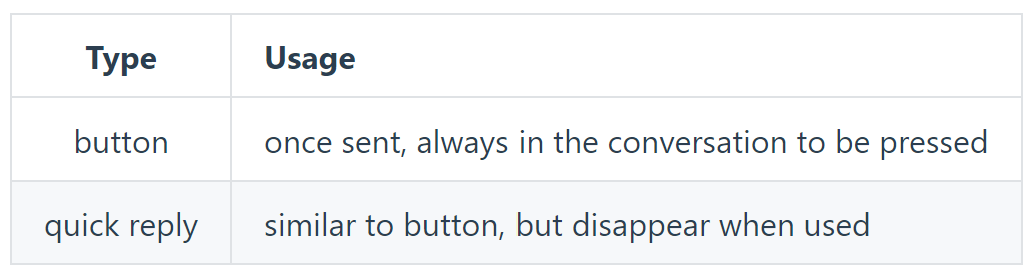
Try to add some buttons, quick replies and test it. You will see their differences.
Telegram - Send Message
Telegram flow is our newly added flow type. It is similar to Facebook flow except for some exclusive features with Facebook. Please check Facebook flow for guidance for now. Text tutorial about Telegram flow will be updated shortly.
WeChat - Send Message
WeChat allows the bot to send texts with 10 buttons at most. Message type with WeChat:
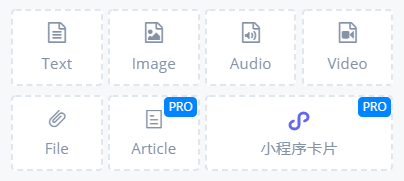
Send Article
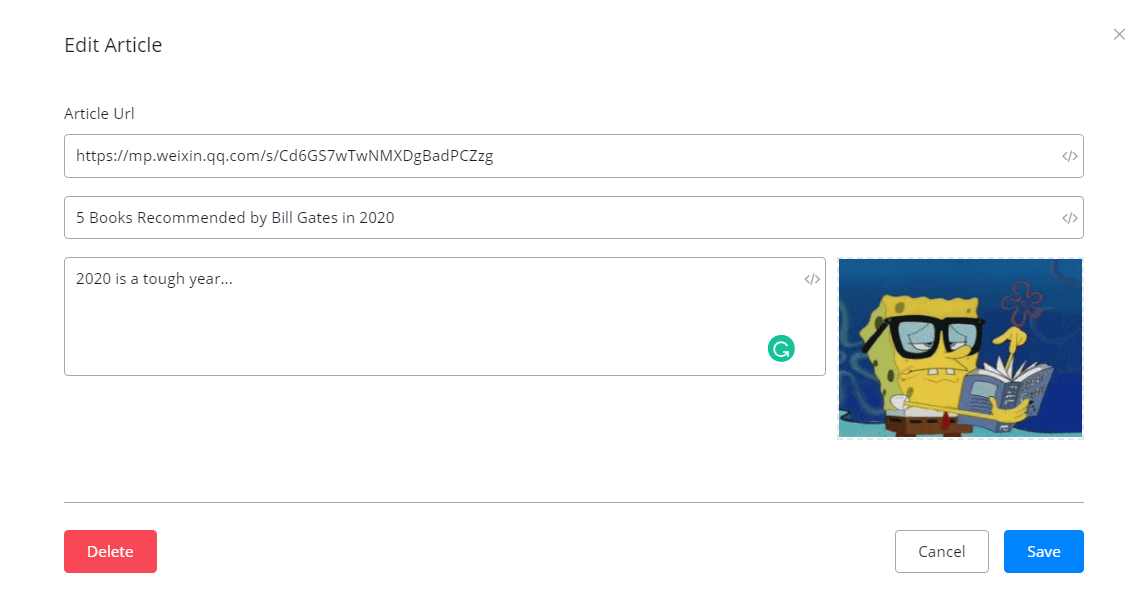
This is how it looks like in the chat:
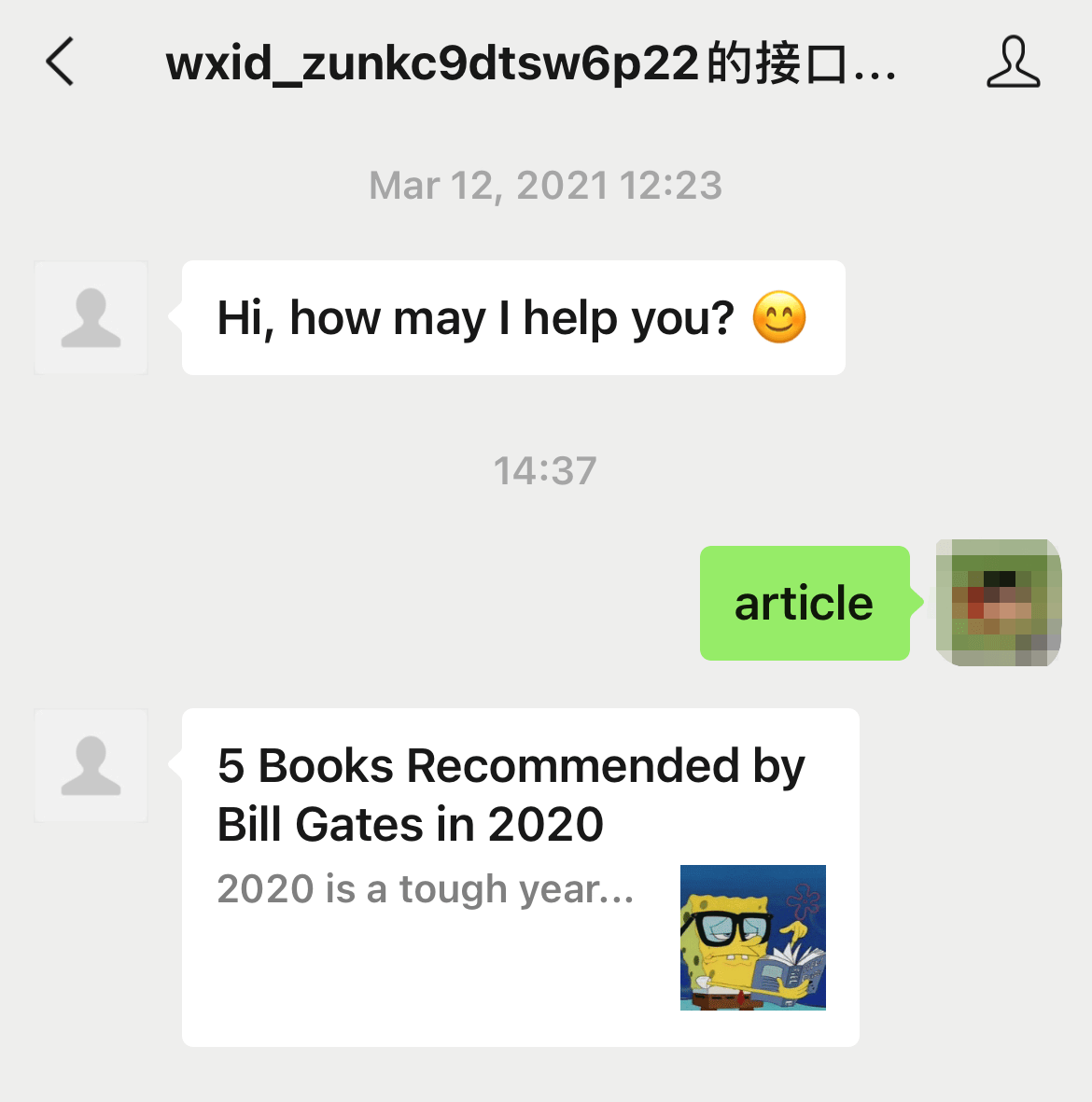
Send Mini Program
You can also send mini-programs that associates with your official account.
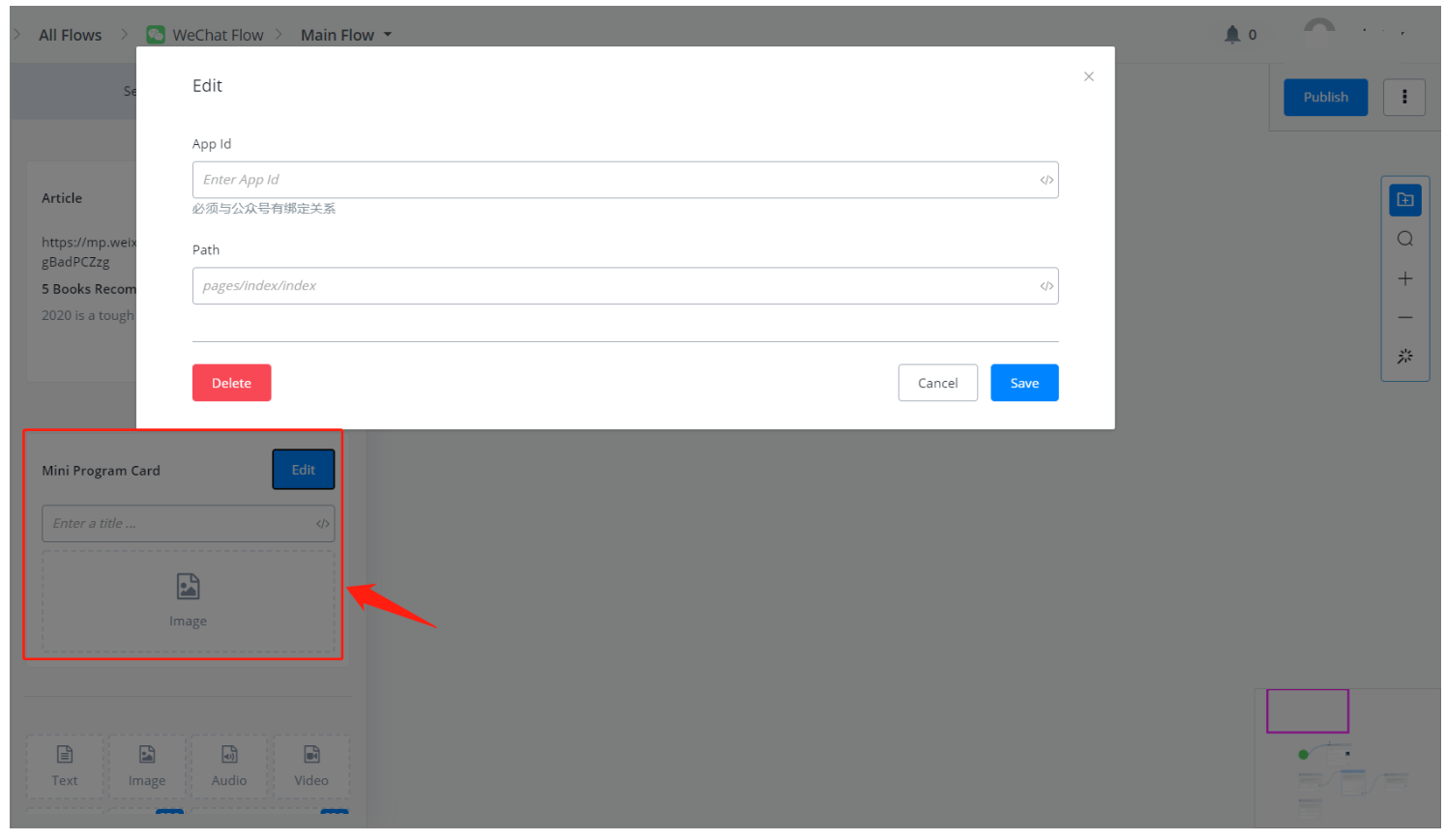
WhatsApp - Send Message
Message types with WhatsApp:
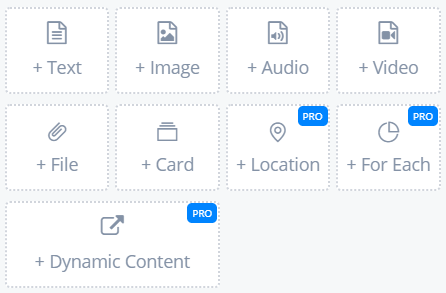
Button in WhatsApp is a bit different from that in Facebook. A button in Facebook can be pressed for multiple times while in WhatsApp, only once.
Google My Business - Send Message
Message types with Google my business flow:
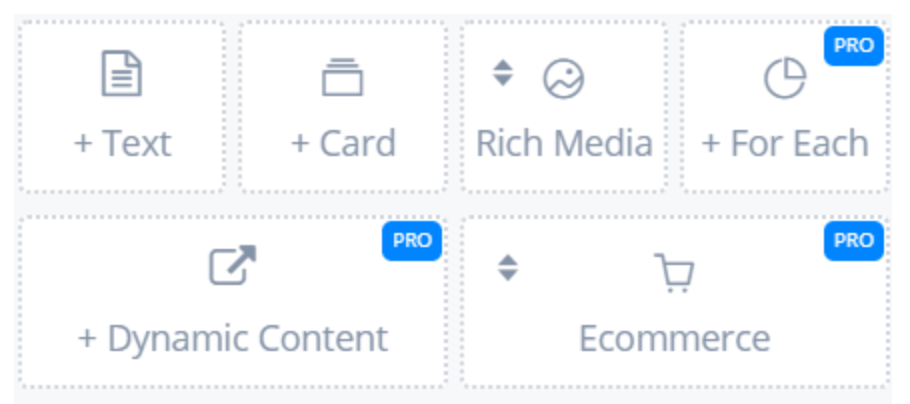
All types are covered above, please check message type in common for all/some of the channels. Find location type in "Rich Media".