Edit Step:
Click on a step to edit it, "Edit Panel" will show next to the sidebar.

Click step name to edit it. You can choose the next step at the bottom of the edit panel or drag connectors from the circle to the tile of another step.
Connect Steps:
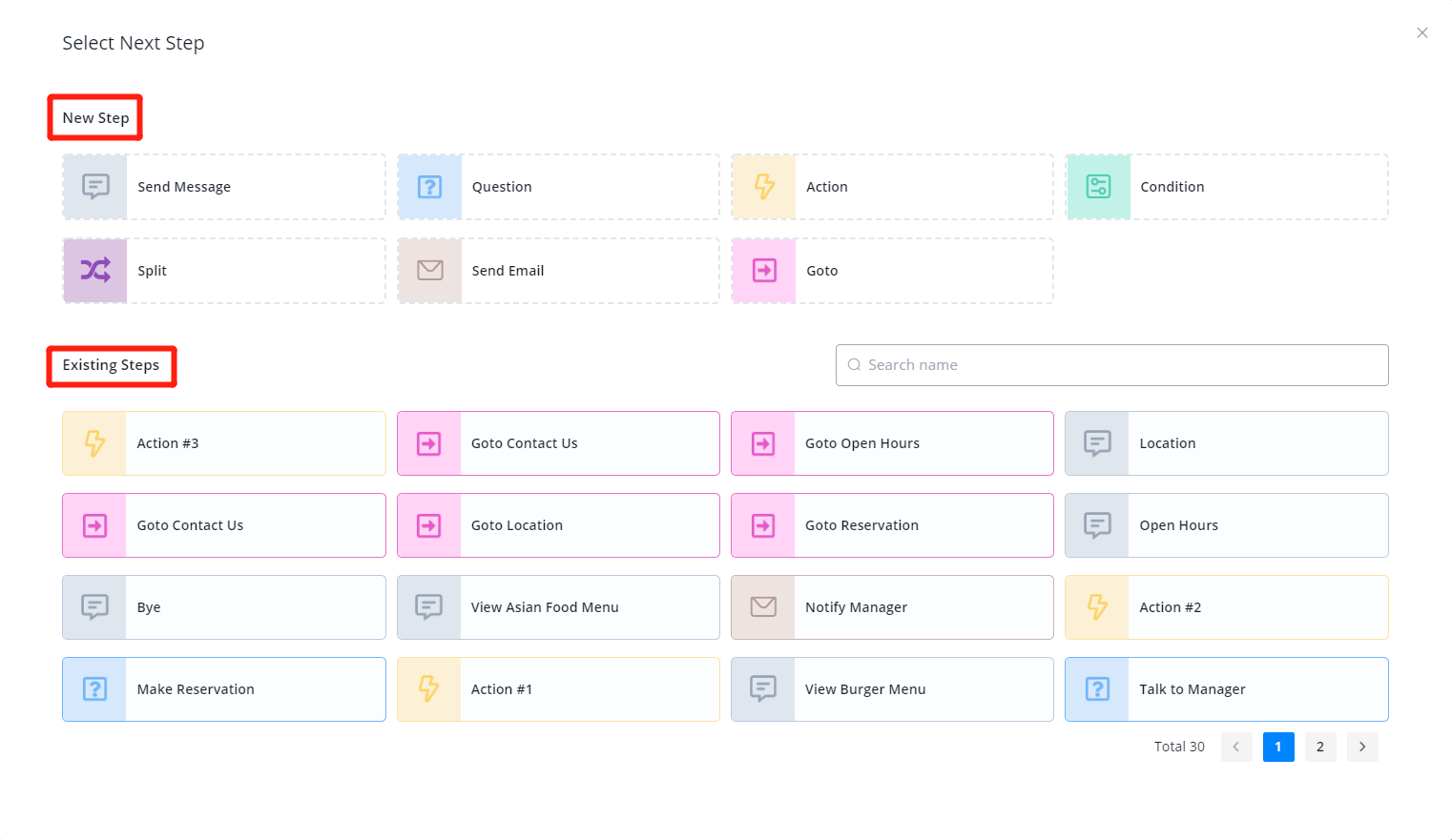
Create a new step or choose an existing one to be the next step. For dragging connectors, see below:
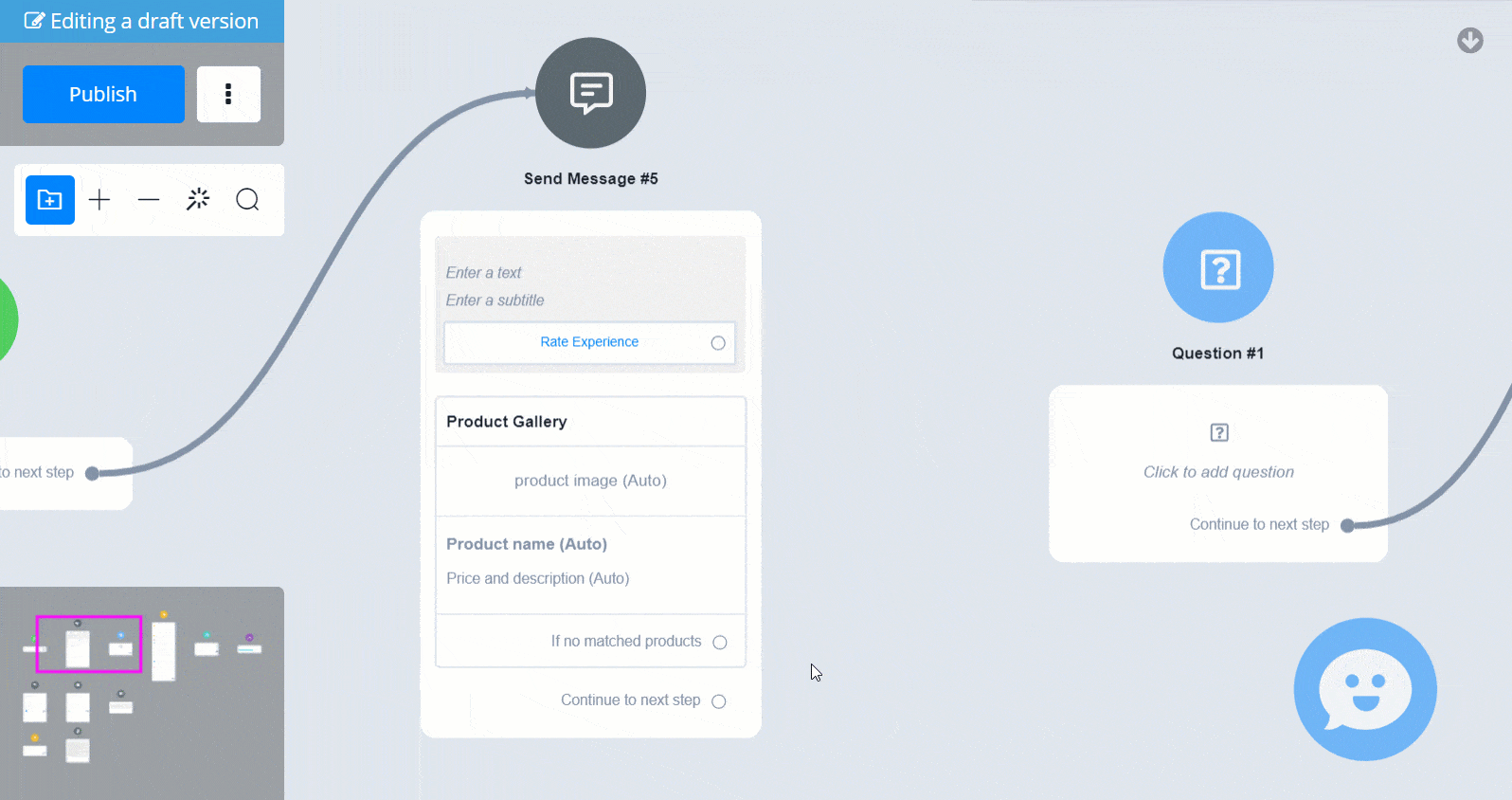
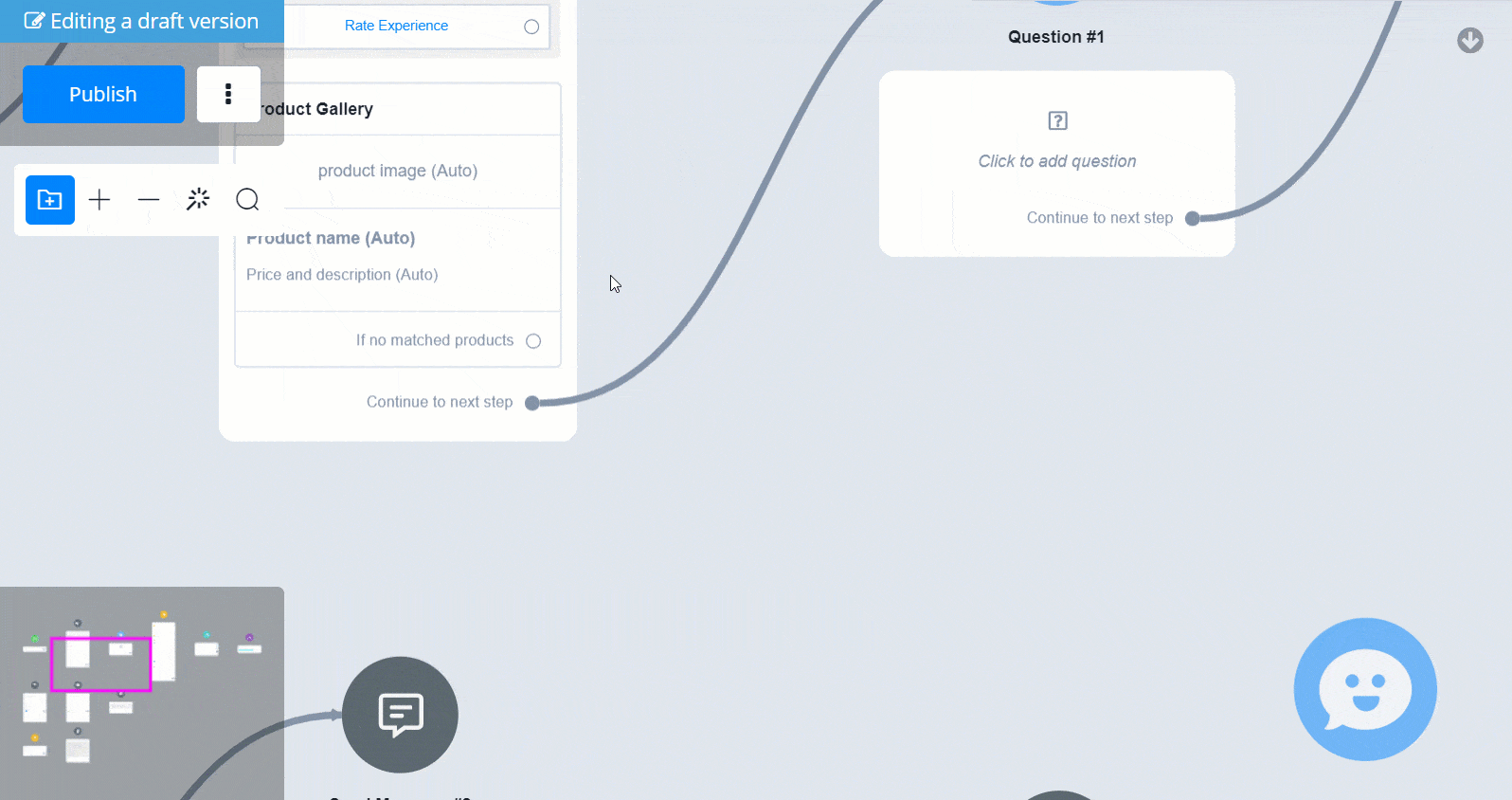
TIP
When you choose an existing next step, a line will be connected from the current step to the next. Too many lines can be messy, get a Goto step to help you organize! In a Goto step, you can nominate the next step without creating a line connector.
Select Multiple Steps (Move to Canvas/Sub Flow)
We've just learned how to move the builder by clicking and dragging. For selecting multiple steps, it's a bit similar. Hold the Shift key then click and drag to cover the steps you would like to select:
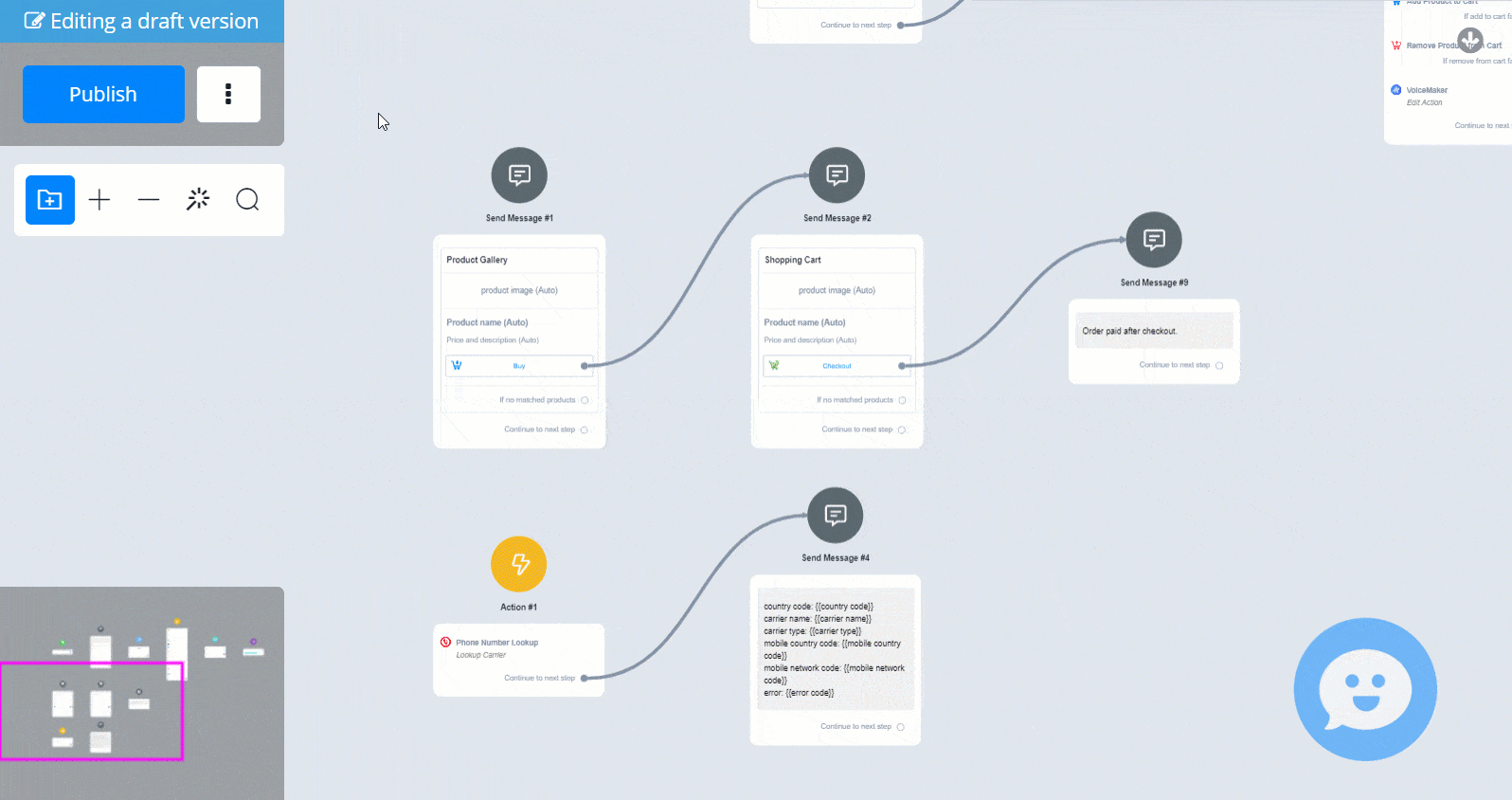
Alternatively, ctrl + click them one by one:

The selected step has a green border. After selecting multiple steps, click "Create New Canvas" to organize these steps in a canvas box, or move them to an existing sub flow. To delete multiple steps, hit the "delete" button on your keyboard after choosing several steps:
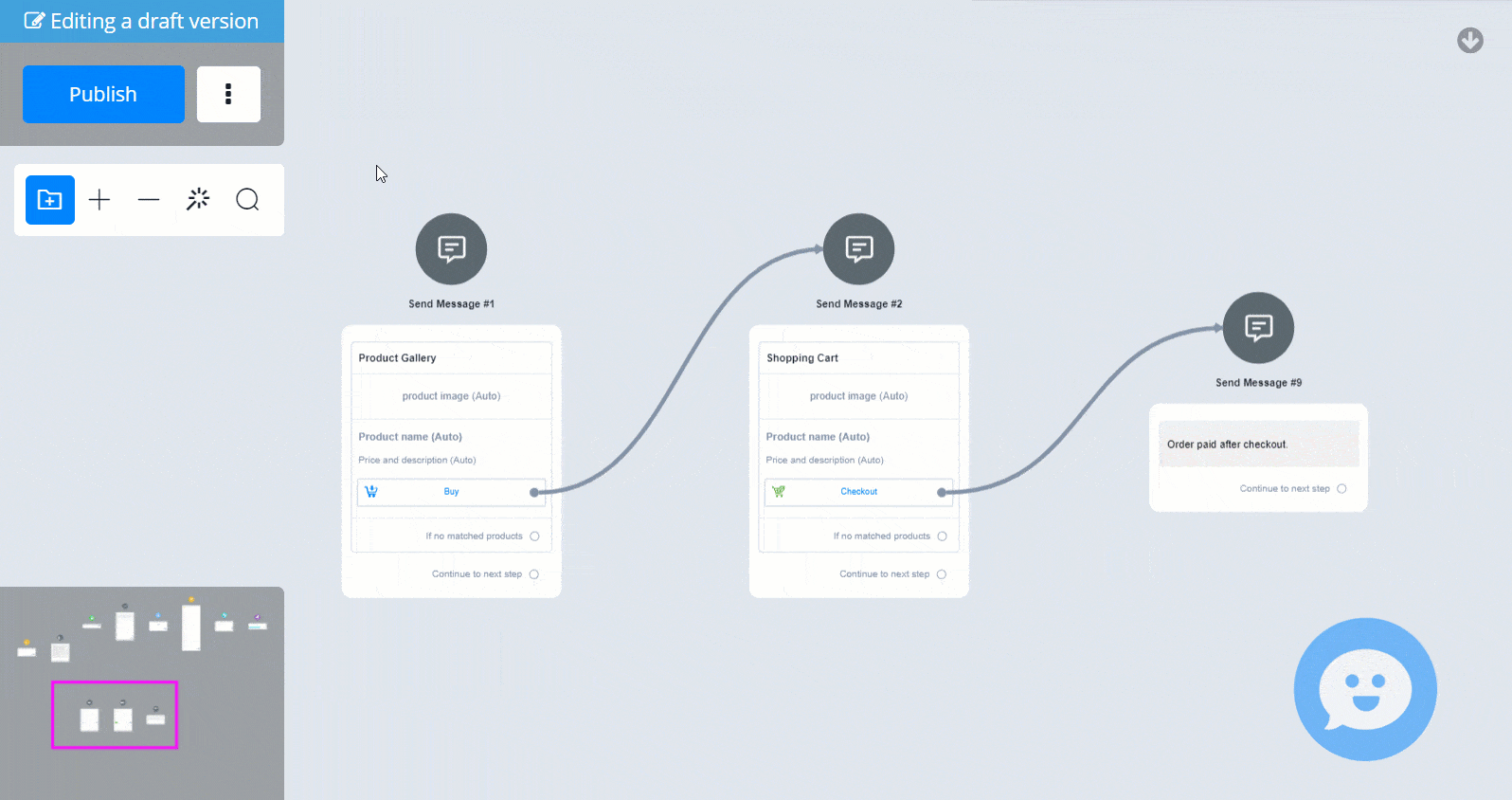
Delete on Mac
On Mac OS computer, hold fn and hit Delete to remove steps. Or use the "Delete Selected button in the editing panel.
TIP
The green start point is the entrance of a sub flow. It can't be moved to other sub flows or deleted even you include it in a group of steps.
Copy and Paste Steps
After you select a step or multiple steps, use Ctrl + C to copy and Ctrl + V to paste it to:
- the same subflow
- different subflows in the same bot/flow
- different bots/flows but the same channels (associate custom fields will be created automatically)
- different channels (unsupported features will be removed)
TIP
Please note that you can only paste ONCE. Copy again for another paste. This is to prevent bulk pasting which can quickly blow up the flow.
That's all about it for Flow Builder Overview!! 🎉 Try building your first flow now. 😎


