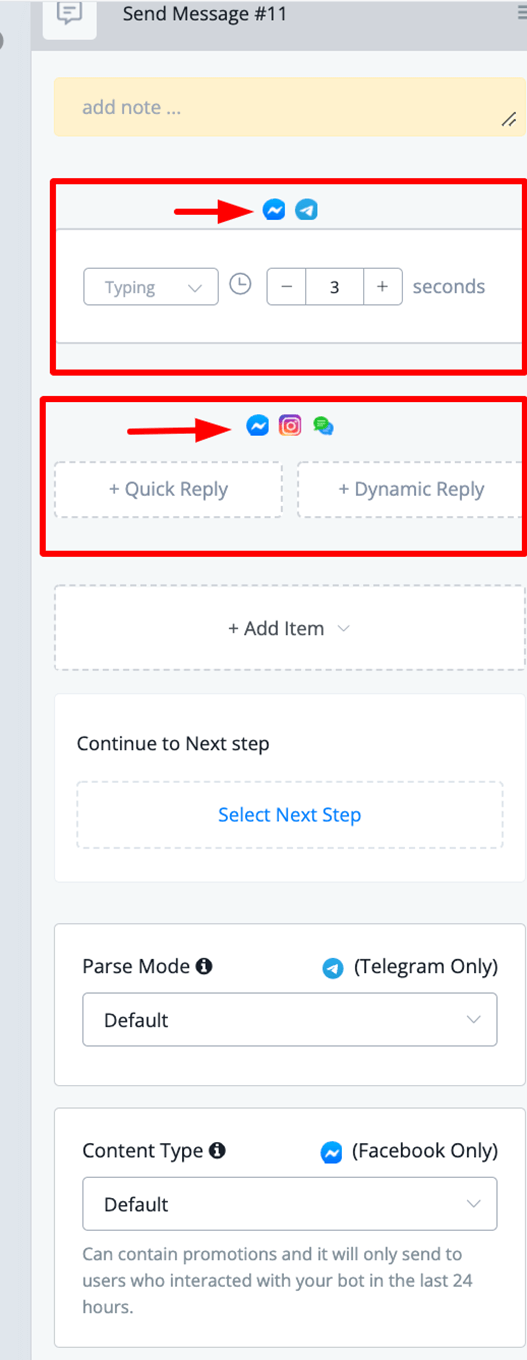Omnichannel gives you the ability to create 1 single bot and connect it to all channels supported in omnichannel.
Currently, there are 8 different channels but as we keep adding more you will be able to connect these as well.
So where you first needed 8 chatbots to each connect to their own channel you can now do the same with just 1 chatbot!
Unlike separate channels like Facebook, WhatsApp, Telegram and so on, you have 1 omnichannel per workspace. This might be subject to change in the future but keep this in mind for now when connecting your channels.
How to create a chatbot in omnichannel
From the left-hand menu press omnichannel. You will then have two options to create your omnichannel chatbot.

1- You can create a completely new chatbot. If you are starting with an empty workspace where you don’t have any chatbots yet, this will be the most likely option you will choose.
2- If you already created a chatbot into a channel and want to use this same chatbot inside of your omnichannel, then you can choose the option “Convert Existing Chatbot”. This will also have the big advantage of importing the bot users you already have into the omnichannel chatbot.
Once you have chosen any of your preferred option you will continue to the next step.
If you selected the “create new bot” then you will be taken to the template store where you can select any of the available templates, or select the option “Blank Template”. This option lets you start from scratch and you can build the chatbot to your own liking.
Once you made your choice you will be taken to the window where you are able to name your chatbot, along with adding a description.
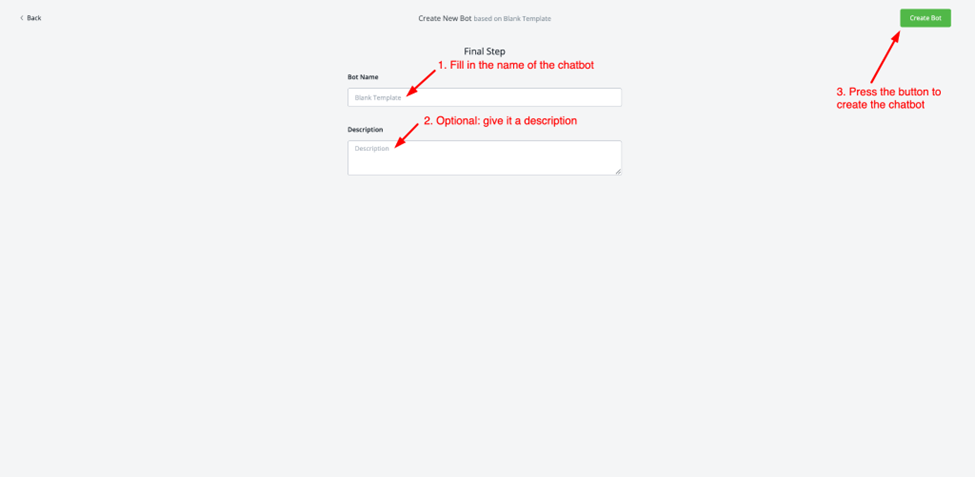
Once you are done press the green button named “create bot” and you will be able to connect the channels.
How to connect channels to omnichannel
Once your omnichannel chatbot has been created, head back to the main dashboard to connect the channels you like the omnichannel to manage with this chatbot.

If you did not connect any channel yet to your workspace then it will take you to that specific channel to do so. Once you have added them you will be able to link them to this omnichannel chatbot.
You can unlink them at any time by pressing the button on the right-hand side.
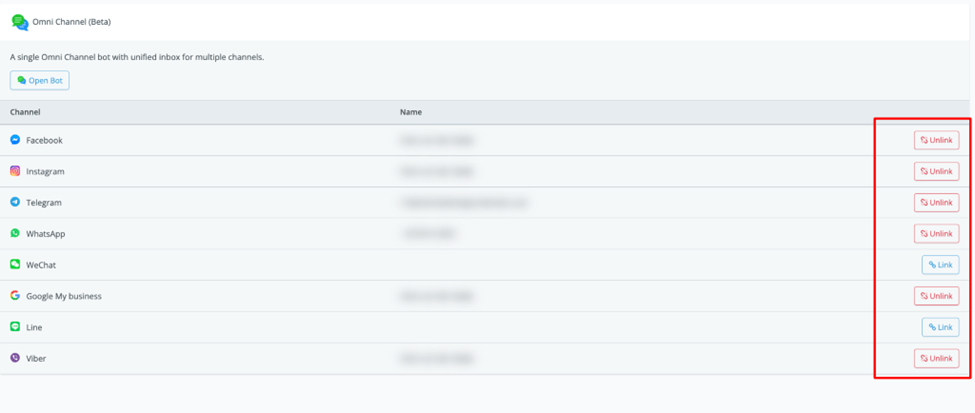
How to create an omnichannel flow
Now that you have created the chatbot and connected your channels you are ready to create your chatbot.
Now every single feature inside the flow builder will be available to you but do note that certain channels may not be able to use them.
Use conditions to determine where the user is coming from
We have a condition you can use to determine which channel a user is coming from.
Just go to creating a condition, then select the “channel” option.
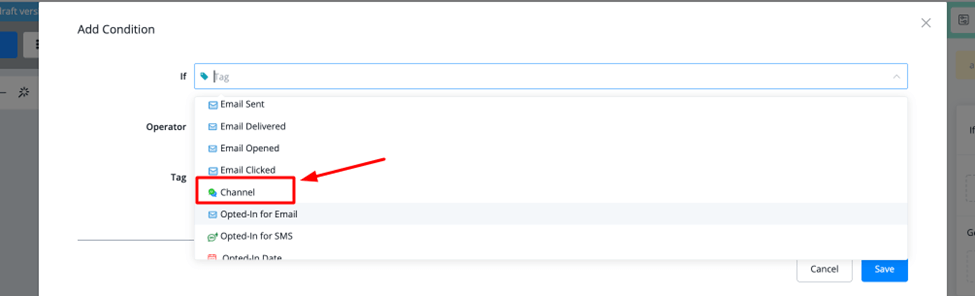
Once selected you will be able to choose from the available channels in omnichannel.
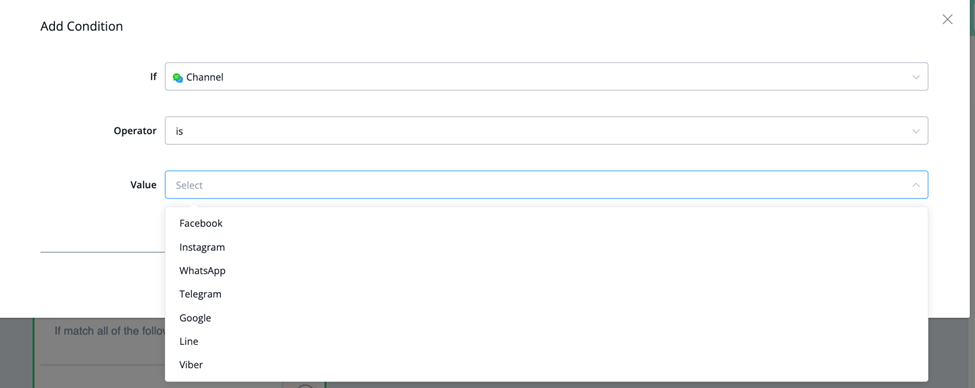
Once you set up this condition you can direct the user to specific channel features.
For example cards might be available to Messenger but not to Telegram. It does not show the same way.
So using this condition you can send a customized response for Telegram users.
How to determine which channels support which features?
Every block when hovering over it will show the available channels by displaying the icons of those channels at the top. See this demo video about how to check feature availability (opens new window).
You can also reference the same icons when inserting a node into the flow builder