TIP: You might want to create a flow first, then open the flow side by side when you read the following instruction (Facebook flow used as an example).
After entering a flow, this is what you might see:
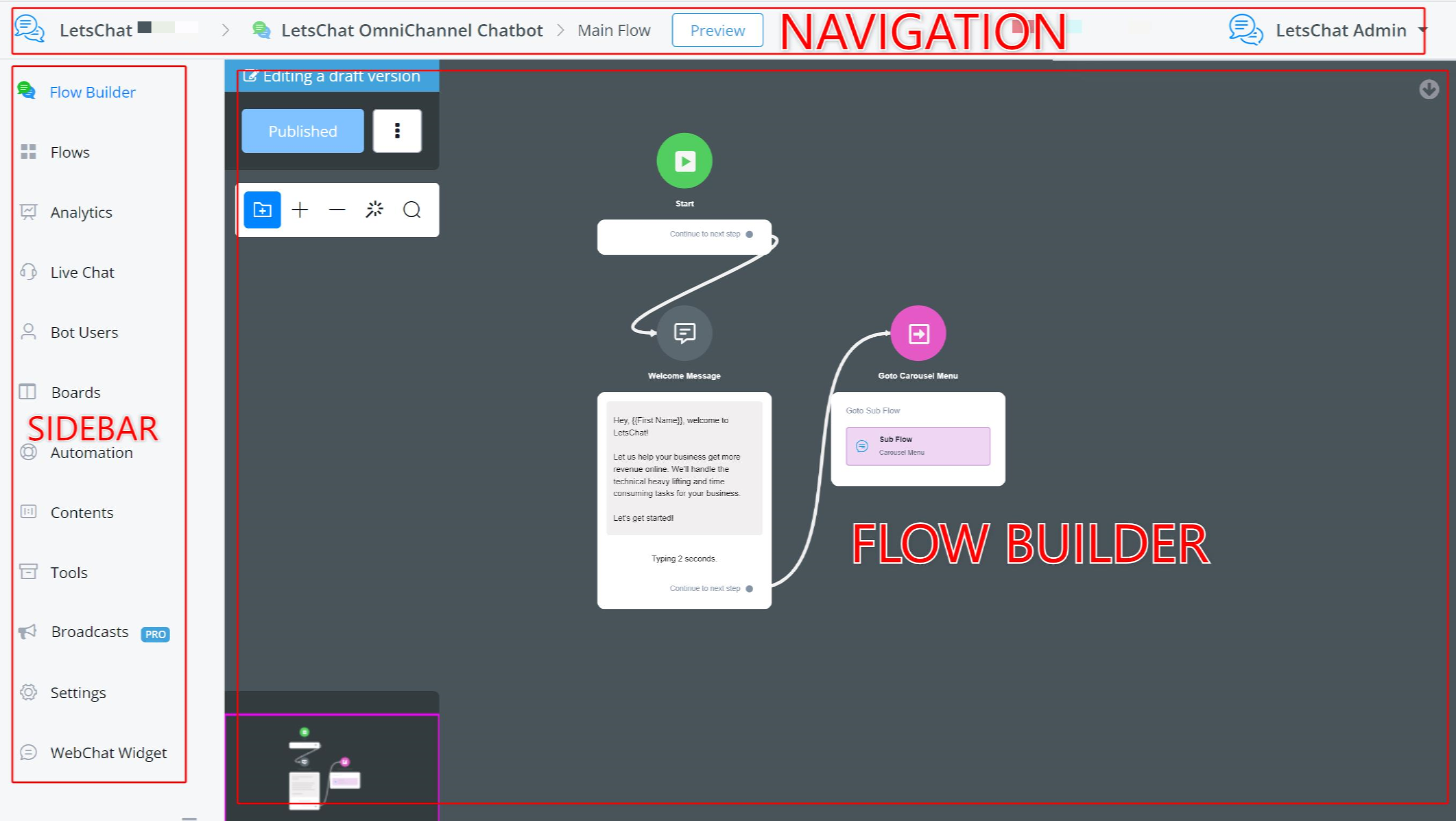
Navigation Bar
On the top, there is a navigation bar. From left to right there are:
Part | Usage |
| "LetsChat" | current workspace, click to go back to LetsChat dashboard |
| "LetsChat OmniChannel Chatbot" | flow type and flow name, click to go back to "All Bots" |
| "Main Flow" | current sub flow |
| "Preview" | preview the current subflow from the Start Step |
| "LetsChat Admin" | current user, click for user settings, support and logout |
Preview Feature
Please note that "Preview" feature is not supported in all channels. Channels support "Preview": Facebook, Telegram, WhatsApp, Line and Viber. For channels without Preview, search "talk to bot" in the documentation.
Sidebar
On the left-hand side, there is a sidebar. From top to bottom there are:
Section | Usage |
| Flow Builder | build subflows here |
| Flows | manage all your subflows |
| Analytics | bot data analysis |
| Live Chat | inbox for all the conversations, make a human reply here |
| Bot Users | manage bot user profile. import, export, search or delete bot users |
| Boards | set up custom boards for all kinds of purposes. Most common use case is to set up your sales pipeline for example. |
| Automation | manage keywords, sequences, triggers and comments |
| Contents | manage custom fields, tags, OTN, personas, user menus and customer feedback |
| Tools | manage error logs, draft version tester, bot admins, widgets, multiple language and shortcuts, Facebook Ads, inbound webhooks |
| Broadcasts | send/manage broadcasts |
| Settings | (some are owner only) manage bot users limit, Facebook greeting text, chat widget customization, ice breakers and authorized websites |
| Webchat Widget | settings for the webchat widget |
Note: Features in Automation, Contents, Tools and Settings can be different from channel to channel. In Settings, usually owner can see all the settings like bot user limit while admin and member only see part of them.
Flow Builder
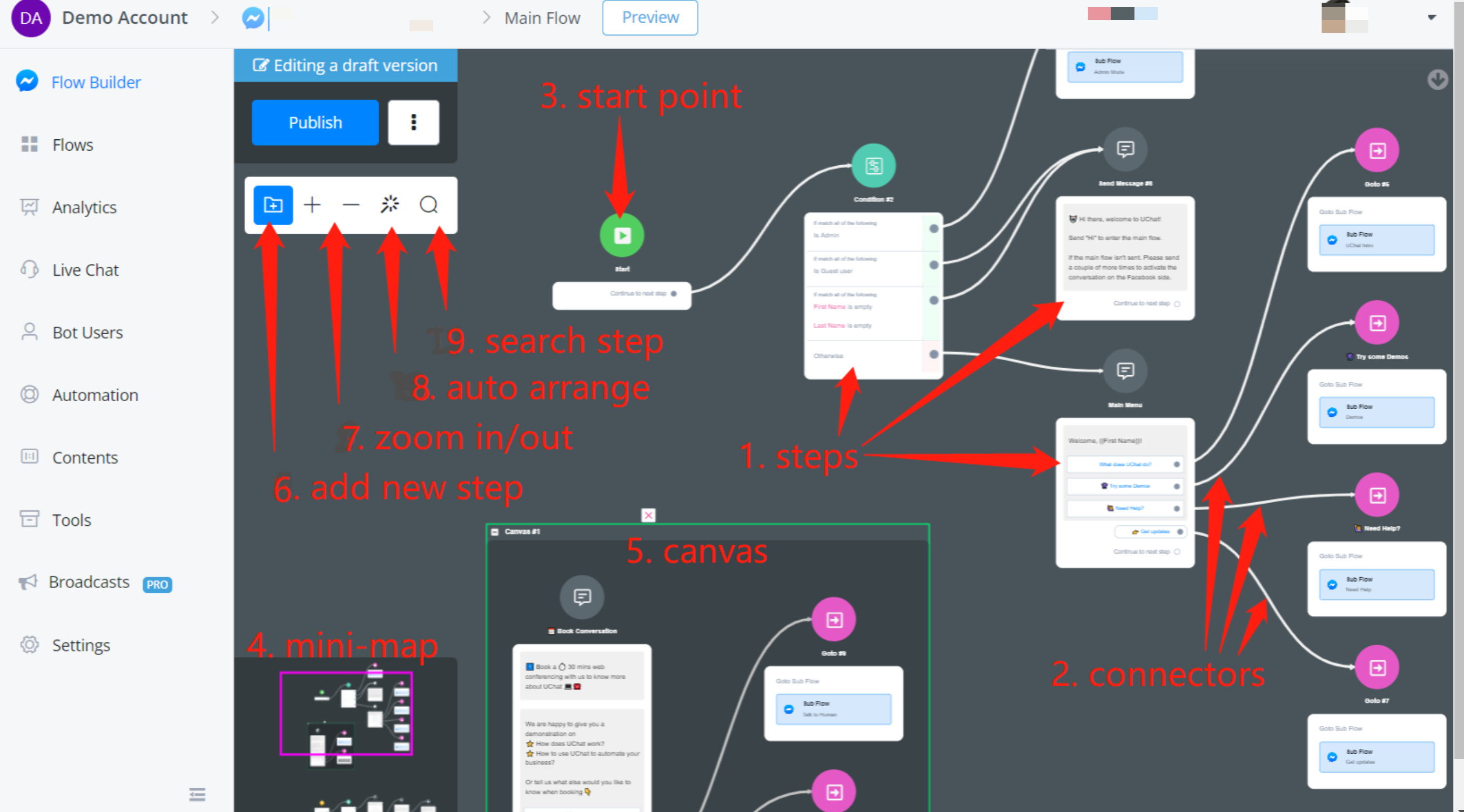
Apart from those in the above screenshot, there are a couple of more tips for using the flow builder:
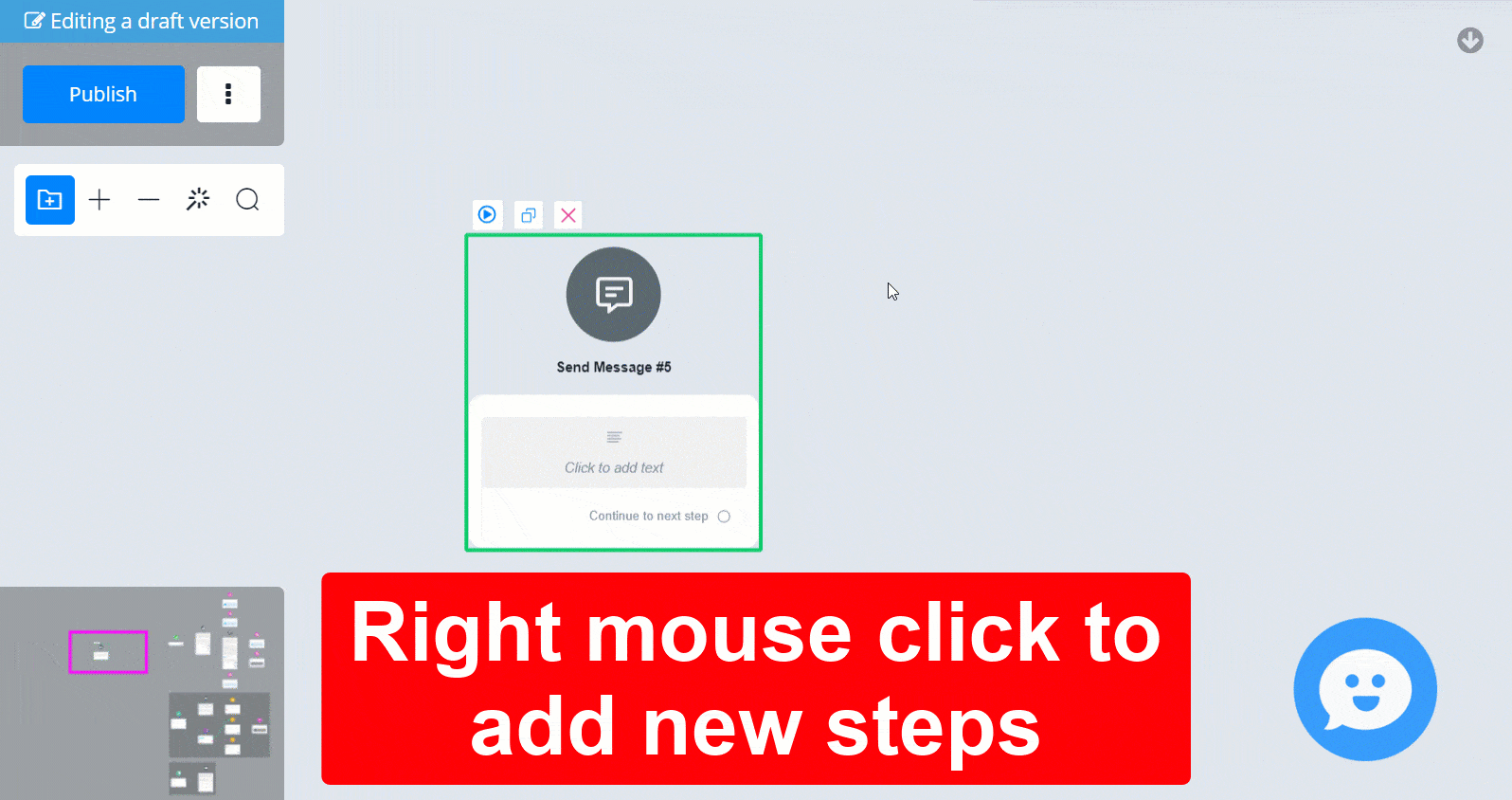
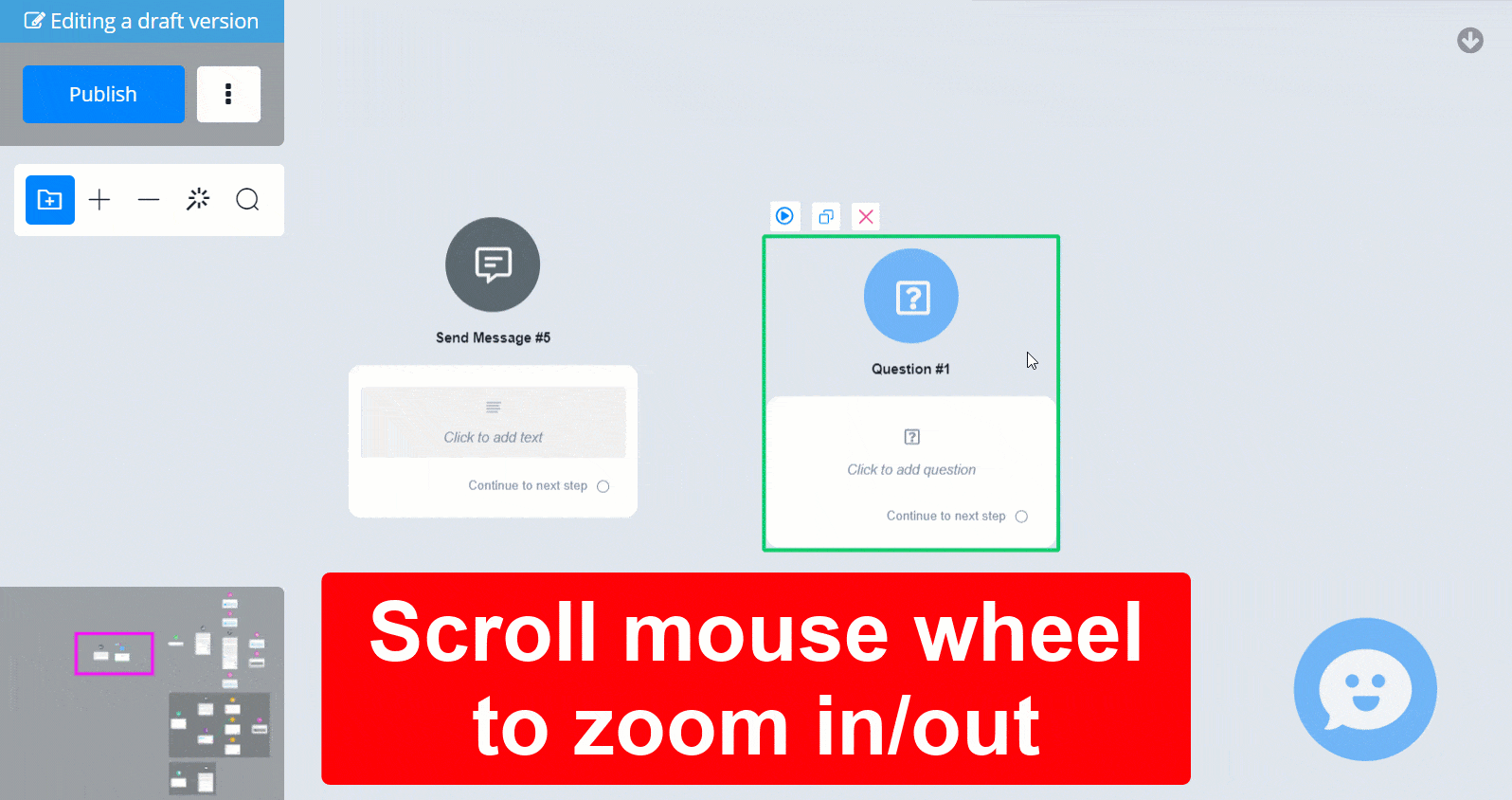
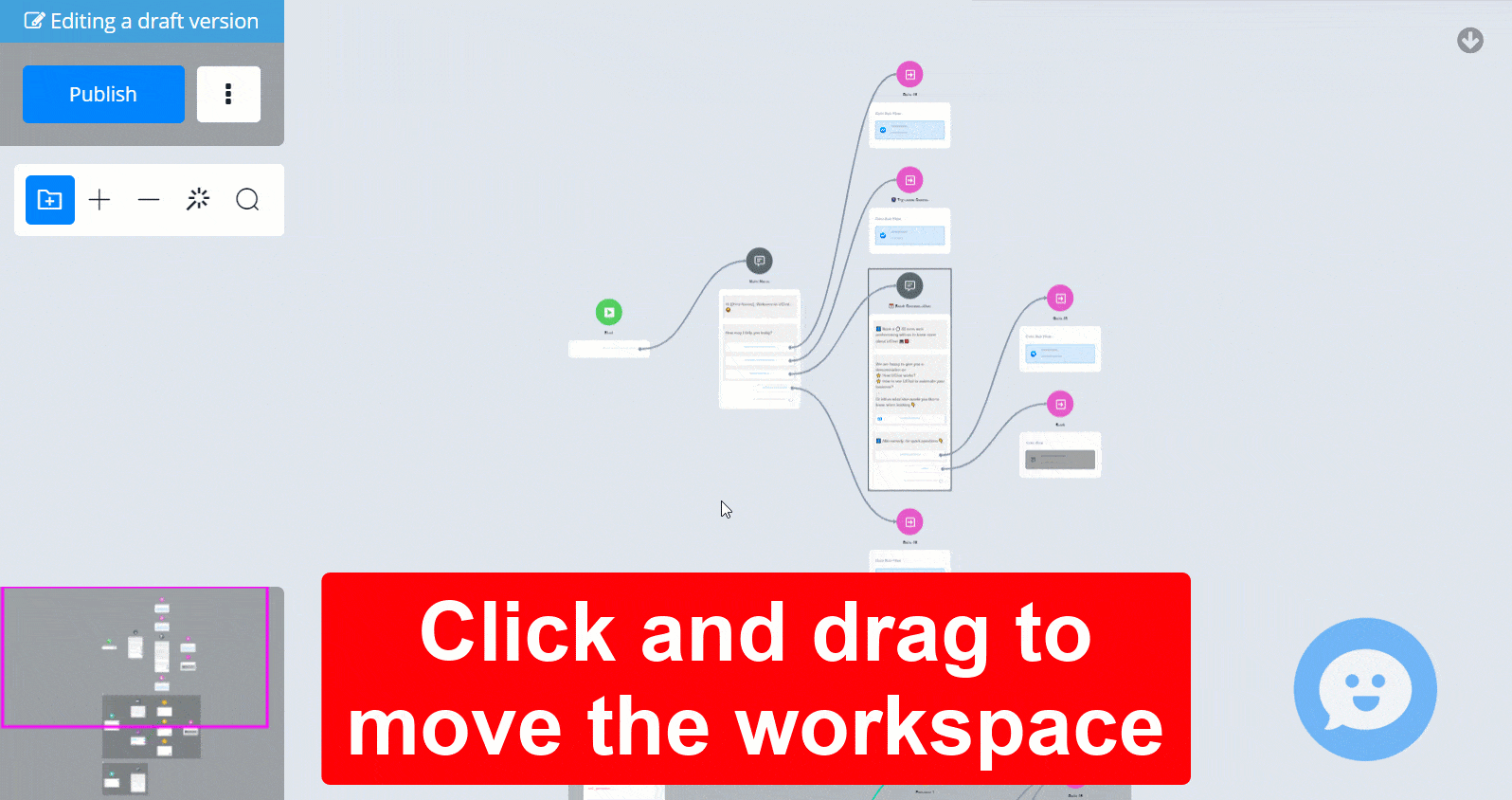
Change Themes
Before you start, you can pick your favourite theme by clicking "Change Theme":
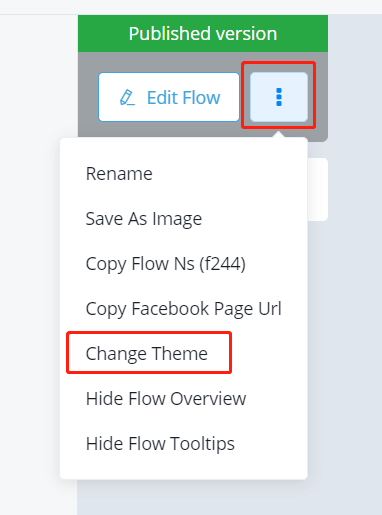
choose one of them and "Apply Change".
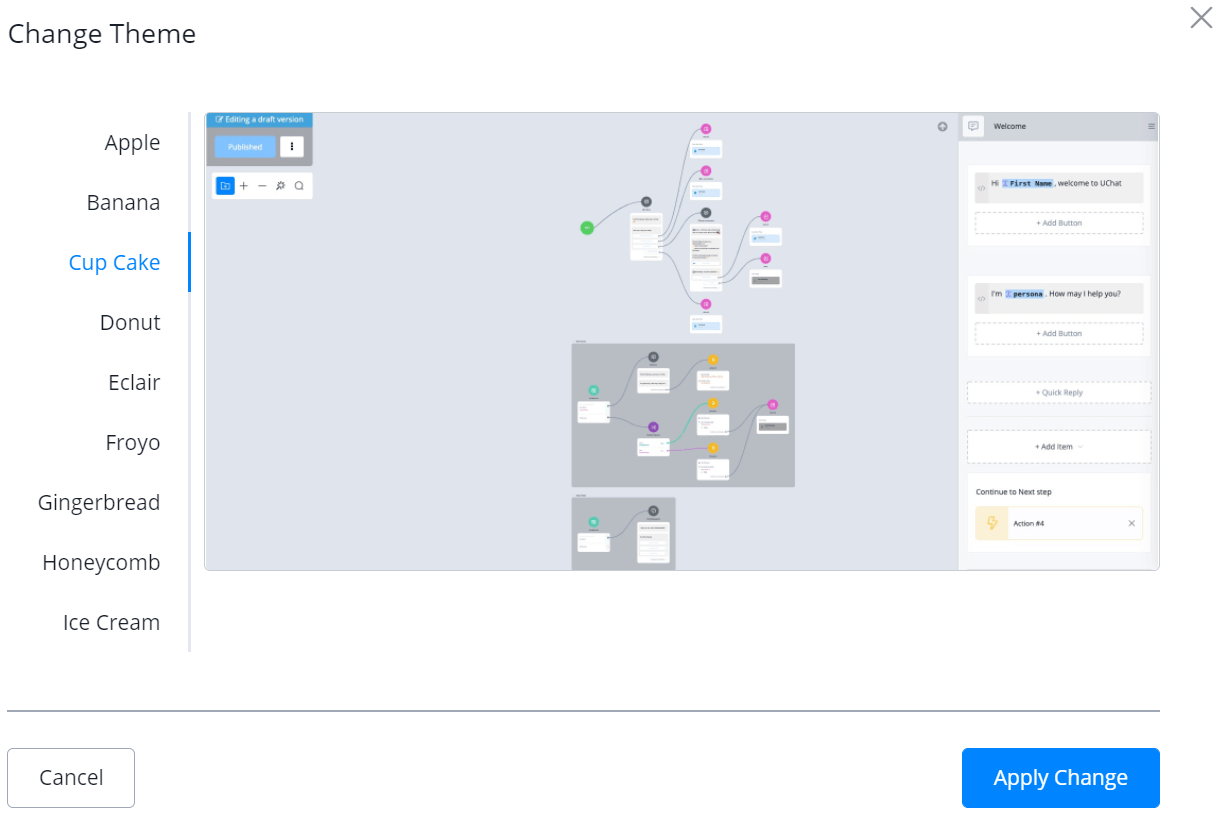
Hide Mini-map or Tooltips
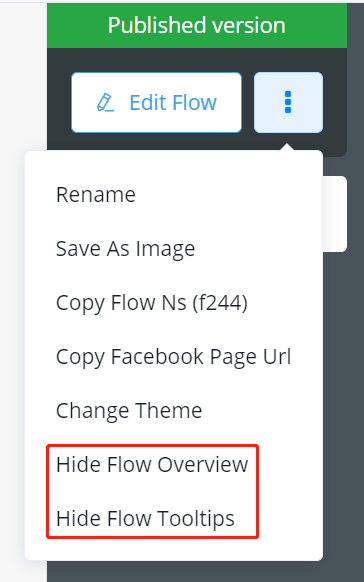
Mini-map is useful when you need to move your workspace in some situations. For example, when you click and drag inside a canvas, you are moving the canvas as a whole instead of everything in the builder:
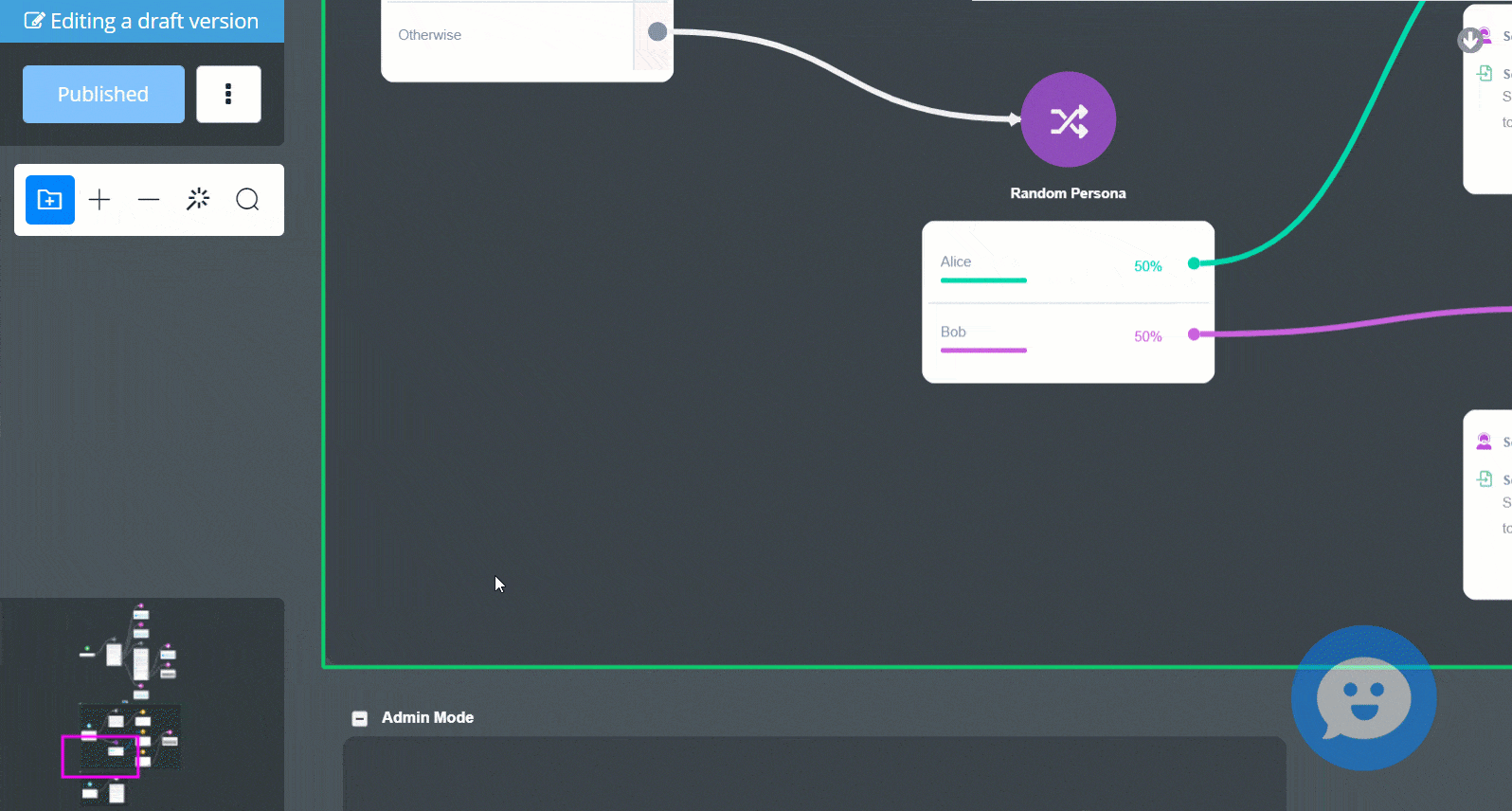
You can hide the mini-map by clicking the "Hide Flow Overview" option.
With tooltip, you can see description for every feature you see in the flow builder like this:
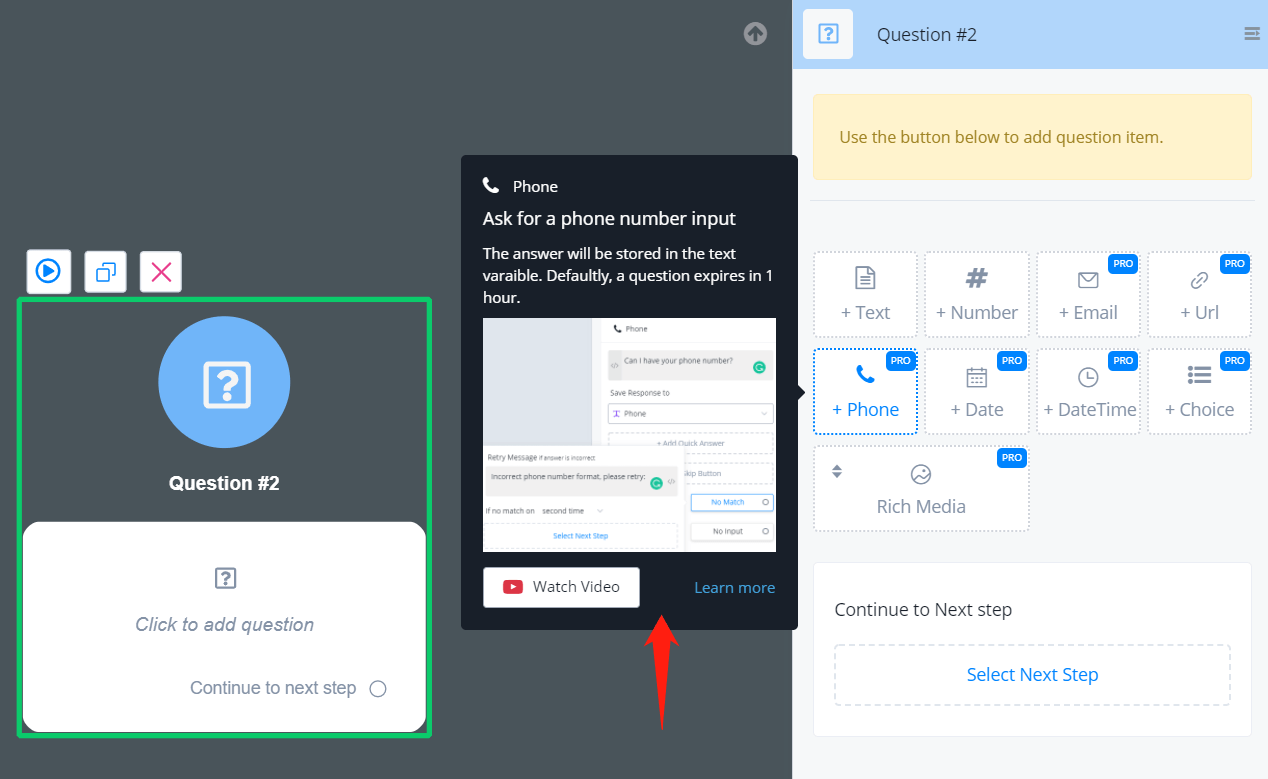
The tooltip includes a title, description, image, video link and documentation link. It is friendly to new users. For users who are already familiar with the system, you can choose to disable the tooltip by clicking the "Hide Flow Tooltips" option.


